Recently, Facebook updated the lead ad form to allow you to include conditional answers, which automatically change according to the customer’s previous response. Examine the example below.
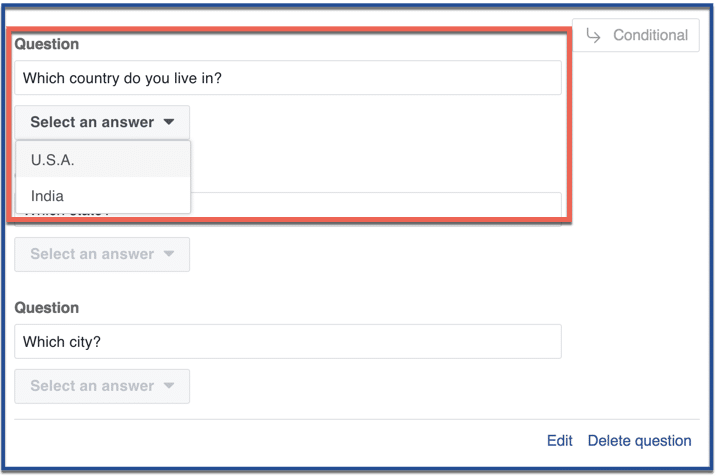
As you can see, the first question contains two different answers. In the example above, I answered U.S.A., and, because I gave this answer, the responses to the next question will change accordingly. In the example below, I’m asked which state I live in, and I’m given two states within the U.S. as the options because, remember, I answered “U.S.A.” to the previous question.
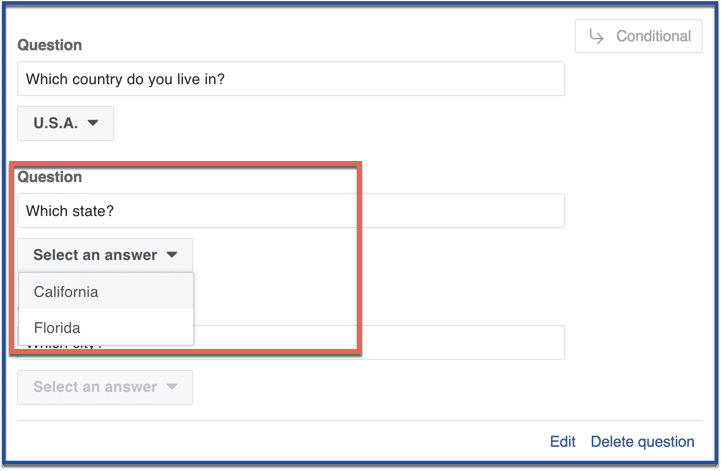
When I answer California, the next question will give me cities from California to choose from.
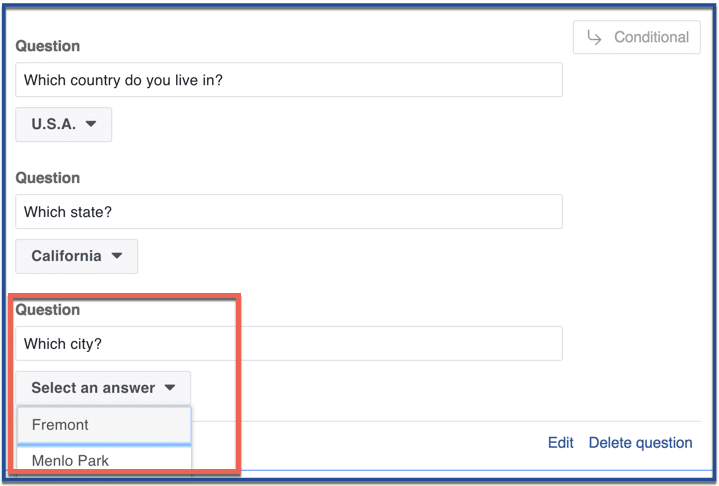
Remember, conditional answers change according to the previous answer you gave. Thus, if I choose the option India rather than U.S.A., the answers will also change. Take a look at the example below.
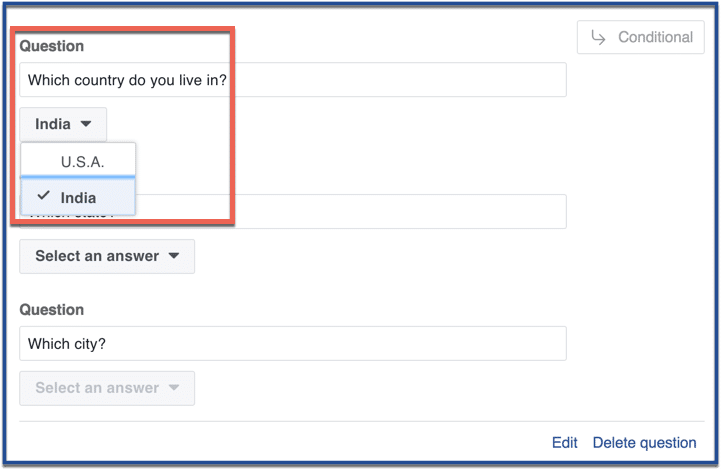
When asked which state I live in, I’m given states in India because I answered India in the previous question.
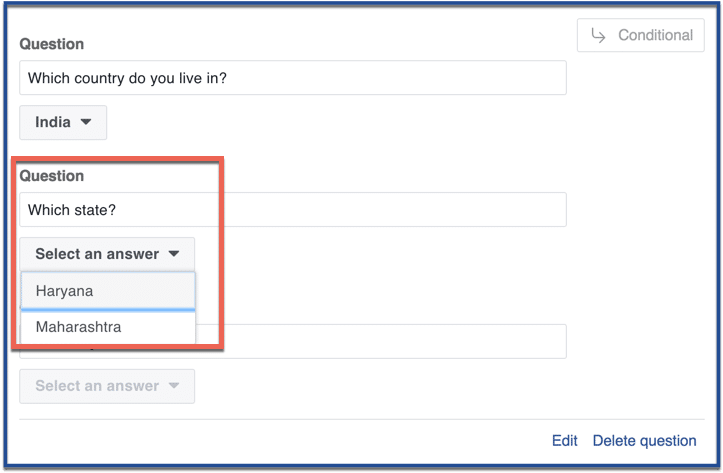
When I’m asked which city, I’m given cities in the state of Haryana.
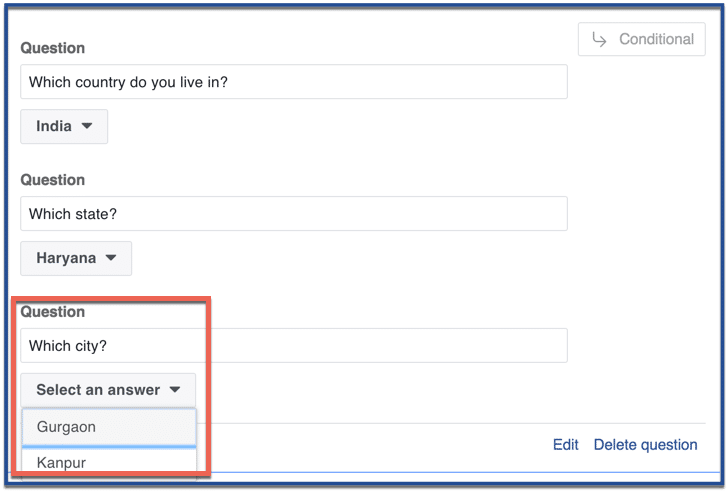
How to Create Conditional Answers
After seeing the usefulness of lead ad’s new conditional answers, you’re likely excited to learn how to create one. Creating one can be confusing because you would need to upload a spreadsheet in a particular format, containing all the questions with all the conditional answers. If you don’t format it correctly, you can accidentally pair the questions with the wrong answers. Here’s a sample template courtesy of Facebook.
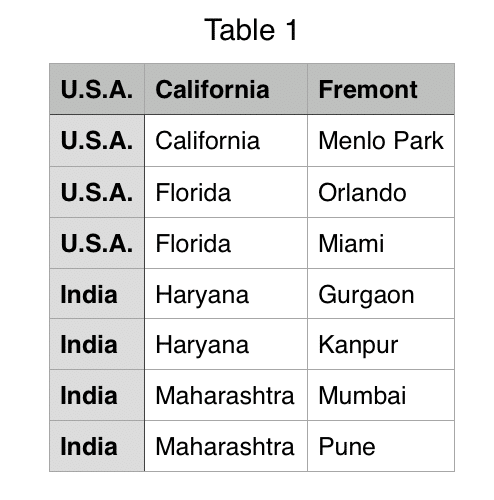
In the first column, I have the answers to the first question, “Which country do you live live in?” For the second column, I have answers to the second question, and for the third column, I have answers to the third question. Notice that the answers to the first question in the first column are entered multiple times: there are three entries for U.S.A. and four for India. That’s because you need to enter each of the first answers with each of the first and second answers. U.S.A. needs to be entered three times in the first column because you have to enter California once to give the answer for Menlo Park and you need to enter Florida twice for the options Orlando and Miami.
Pro tip: plan your questions and answers before creating the spreadsheet to ensure that you know exactly how to format it.
Once you’ve created your spreadsheet, you can then upload it to your lead ad form. But first, to create a lead ad, you must select the Lead Generation objective.
Step 1: Select “Lead Generation” as your objective
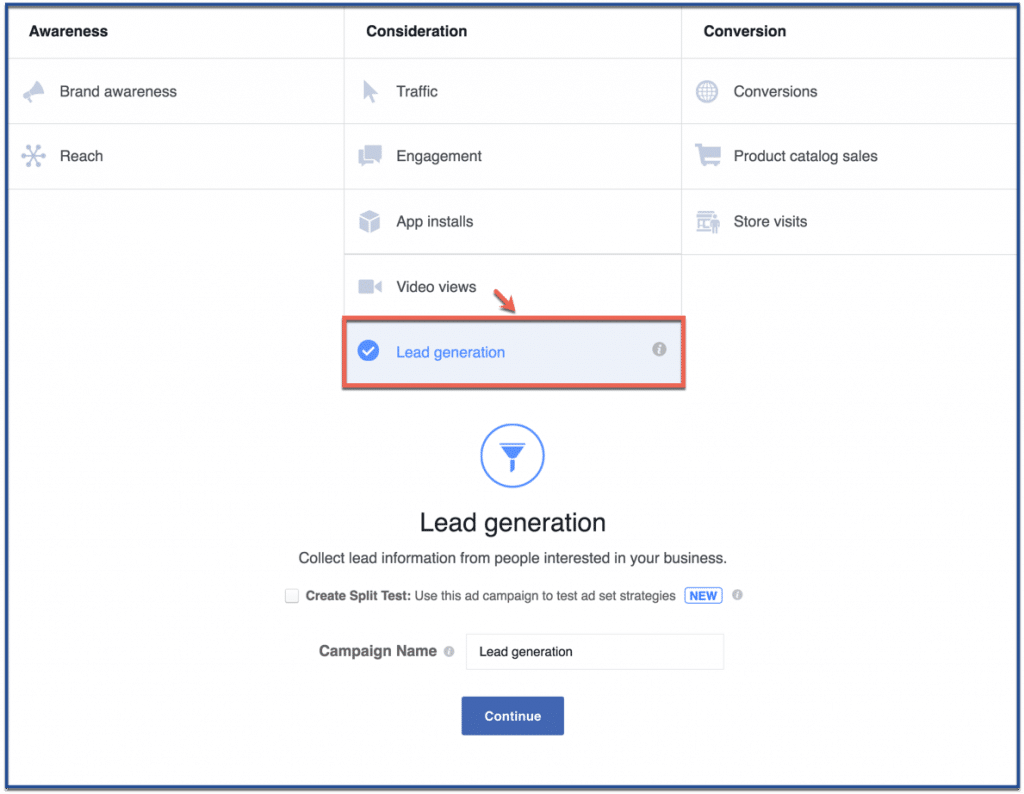
Step 2: Create a new form
After you’ve chosen your objective, audience, targeting, budget, and format, you can then create your form. Click “New Form” to do so.
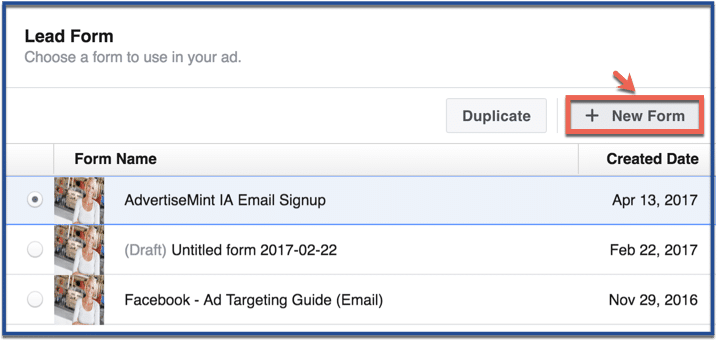
Step 3: Choose the option “Custom Questions”
In the “Questions” section of the form, click “Custom Questions” then click “Add Custom Question.” From the dropdown menu, click “Conditional.”
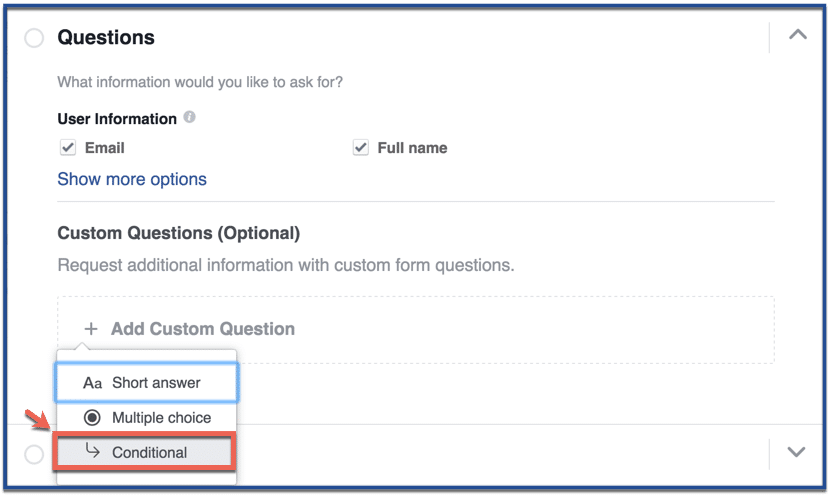
Step 4: Upload spreadsheet
Upload the spreadsheet you created with the answers to your form’s questions.
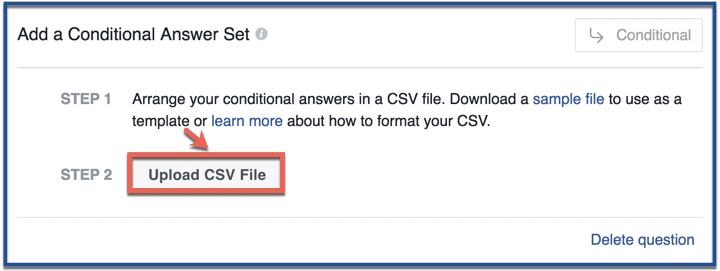
Step 5: Write the questions
When you write the questions, make sure that each question is worded in a way that is applicable to all of the possible answers.
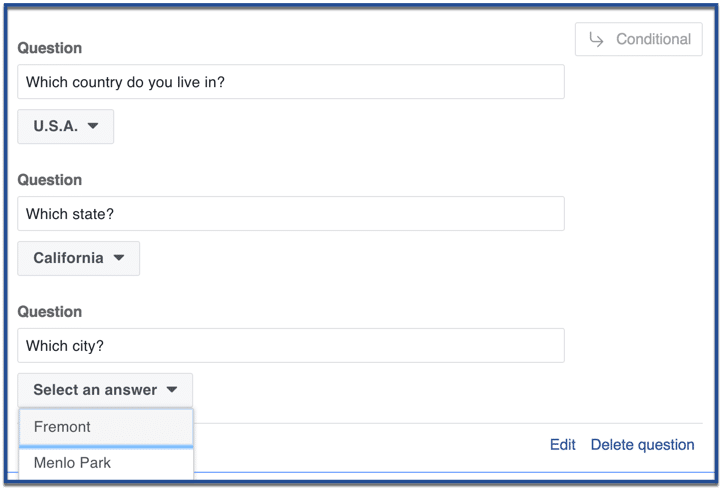
Step 6: You’re done!
After you’ve created your form, you can submit the lead ad to Facebook for approval.
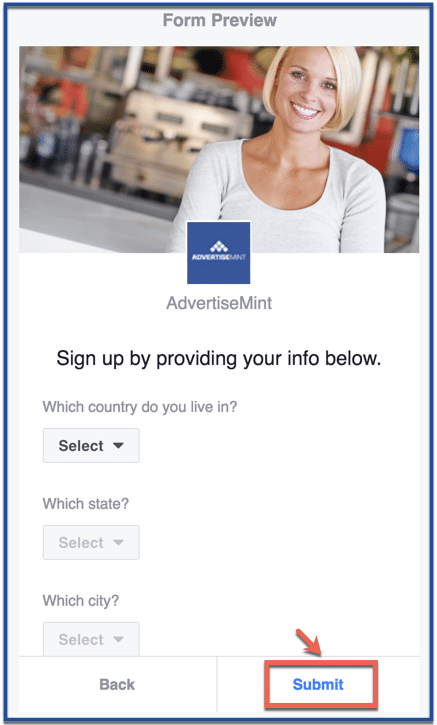
If you have any questions about how to create the conditional answer options for lead ads as it can be very confusing, please leave your questions in the comments section below.
