Once popular among only tweens and teens, companies partner with a TikTok advertising agency and now head to TikTok to connect with influencers and create sponsored content. Whatever your goal, here’s how to make a TikTok video and get the most out of the platform.
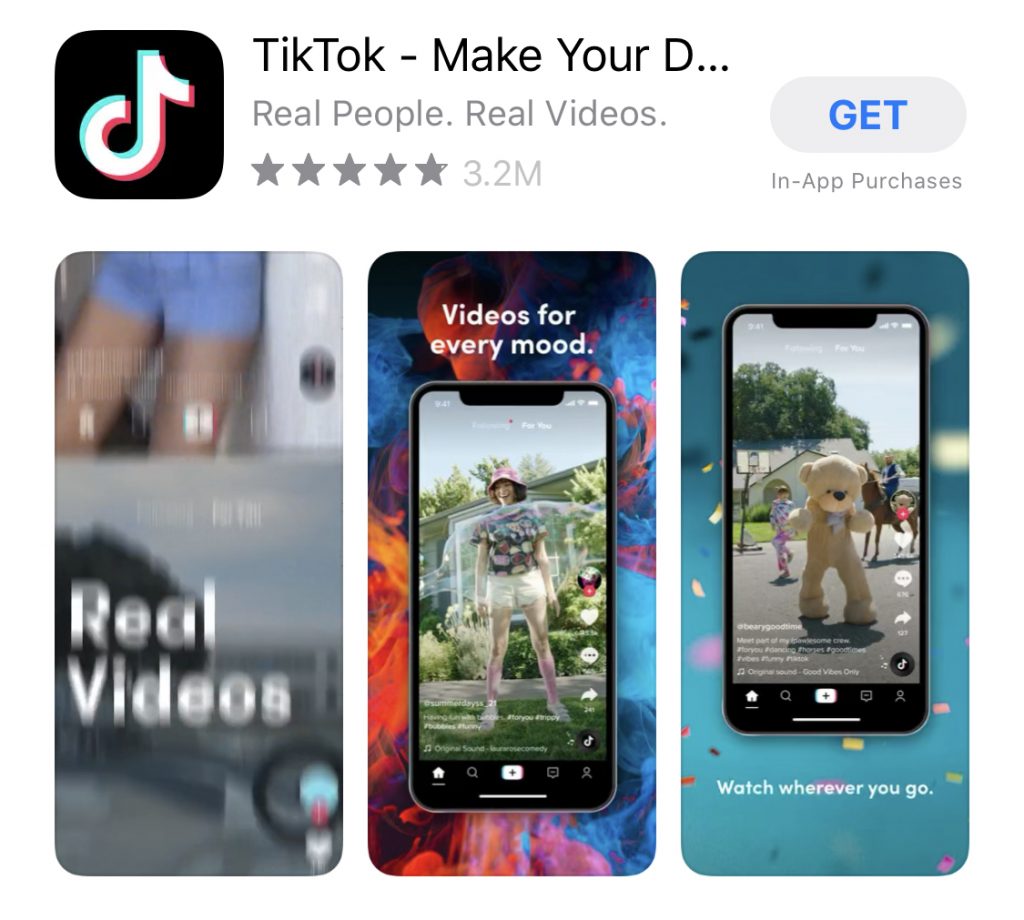
Table of Contents
How to Make a TikTok Video?
TikTok videos can be three seconds to one minute long. The app records in 15-second clips, which you can string together to create a 60-second video. Alternatively, you can use a different app to create the video and then upload it.
Step 1: Sign up for an account.
After downloading and opening the app, you’ll go right to the video feed, and you can start watching before even signing up. To be a creator, though, you’ll need an account.
Click the “Me” icon on the bottom right, which will bring you to a sign-up page. You can enter your phone or email or use another account to log in.
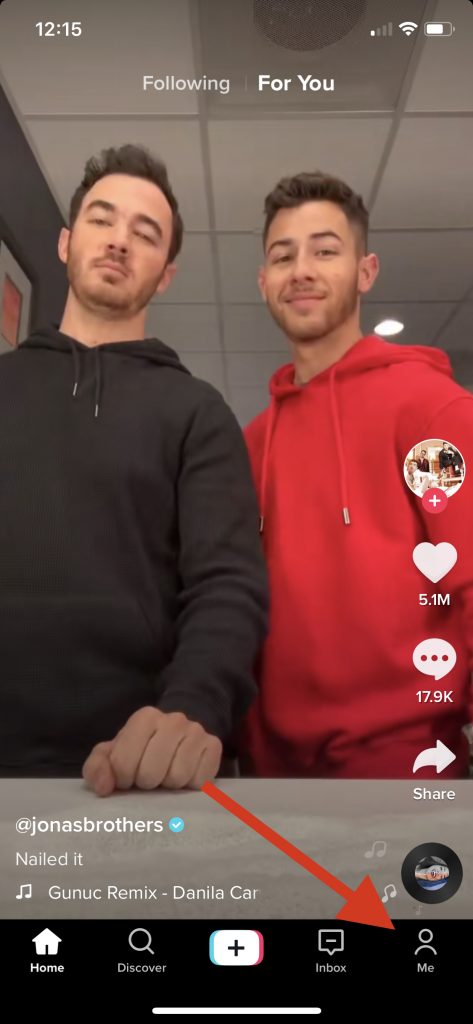
TikTok will auto-create a username for you. If you don’t like it, click the “Me” icon then “Edit profile” to change it. You can update the rest of your profile, too.
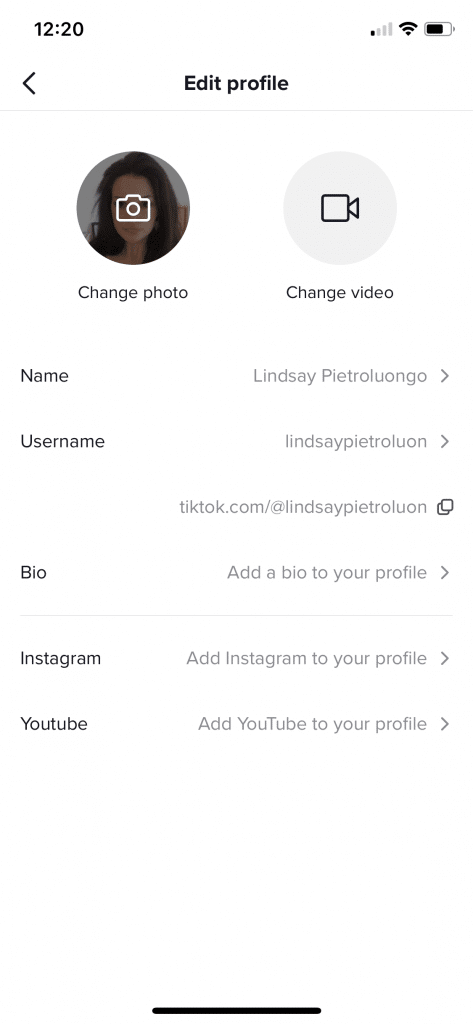
Accounts are public by default, so if you want more privacy, click the three-dot icon on the top left of your profile and go to “Privacy and safety” to make changes.
Step 2: Open the camera.
Click the plus sign on the bottom of the screen. Give the app permission to use your camera and microphone. The camera will open, and you’ll see the creator screen with a red record button.
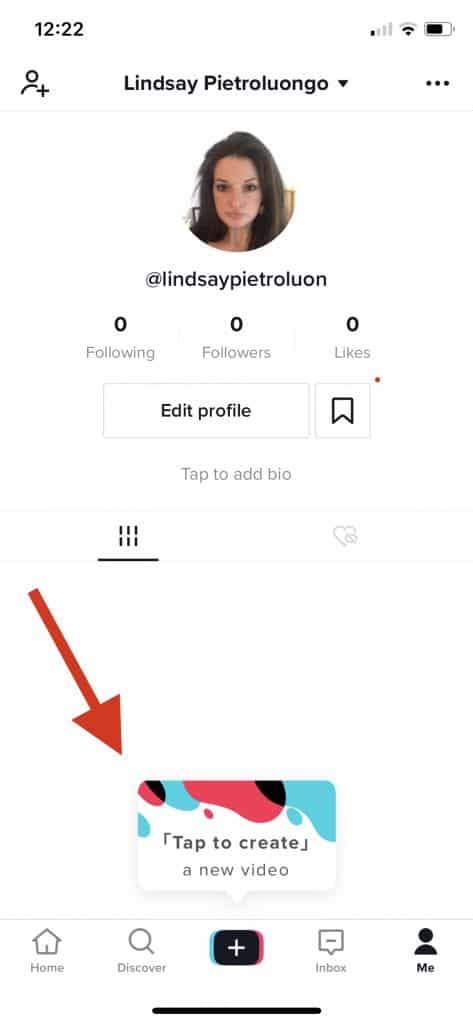
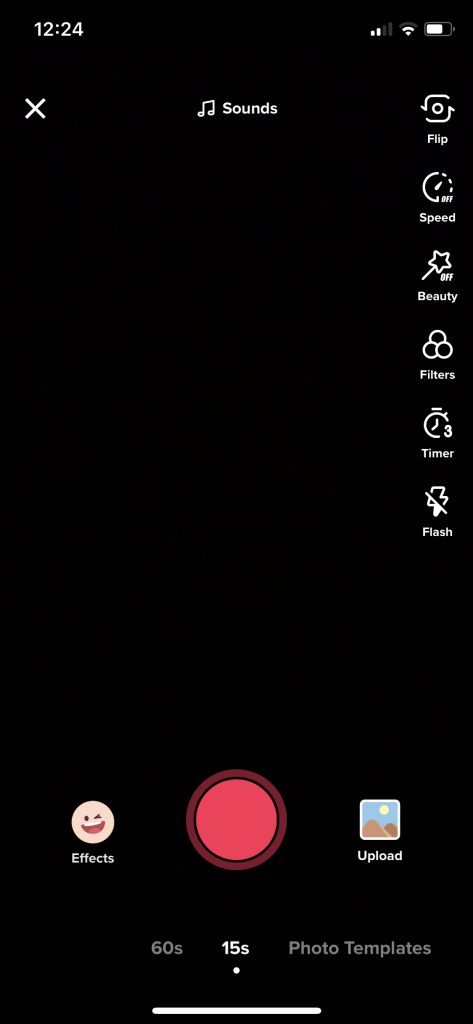
Step 3: Add music.
Click “Sounds” on the top of the screen. That’ll open a music dashboard where you can search for music or explore popular tracks.
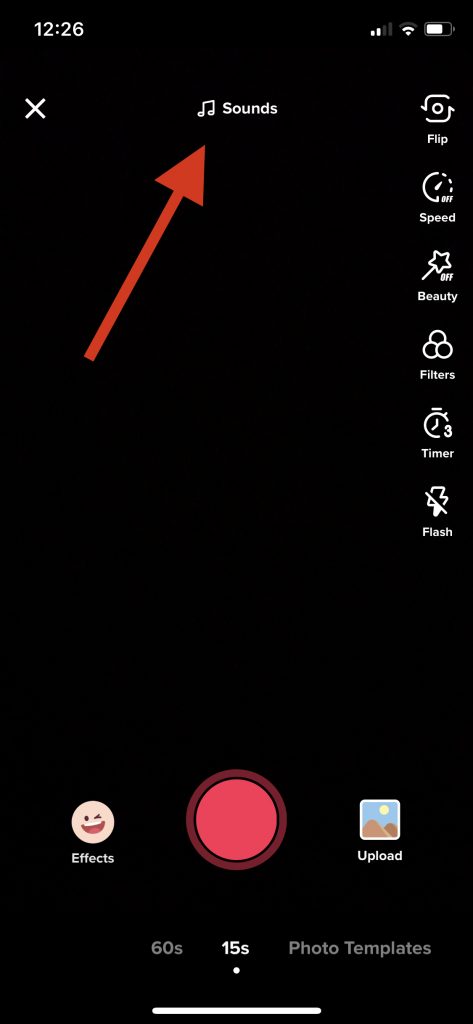
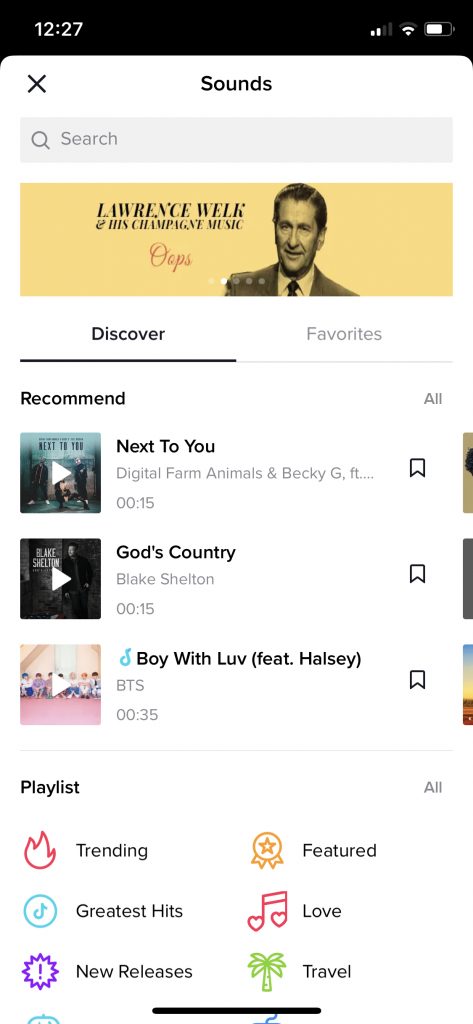
Preview the song by clicking the play icon, then choose the song for your video by clicking the white checkmark in the red box.
You’re legally allowed to use the music available on TikTok, and although you can play a song from an external device, you could get into copyright violation territory. If you don’t want to do this right now, you can do it after recording. If you’re going to dance or lip-sync, though, you’ll want to add the music now.
Step 4: Choose your effects.
To the left of the record button is an Effects icon that opens a menu.
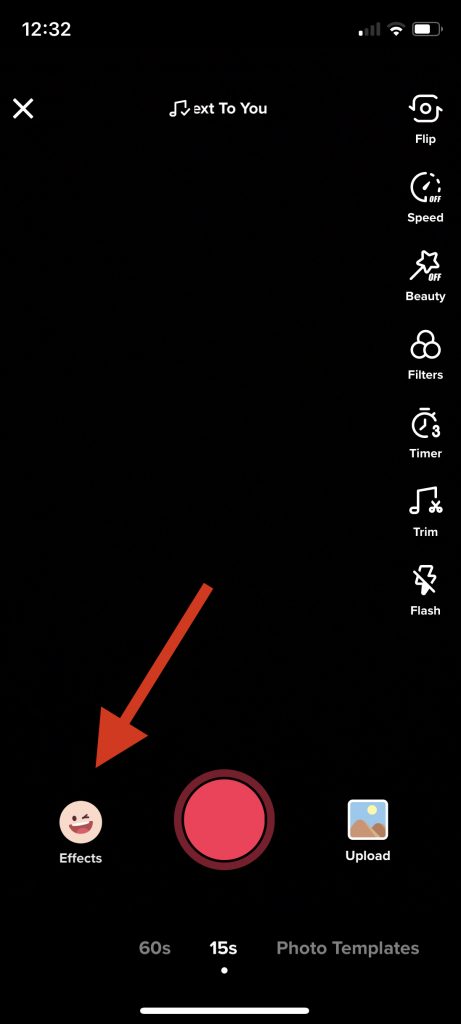
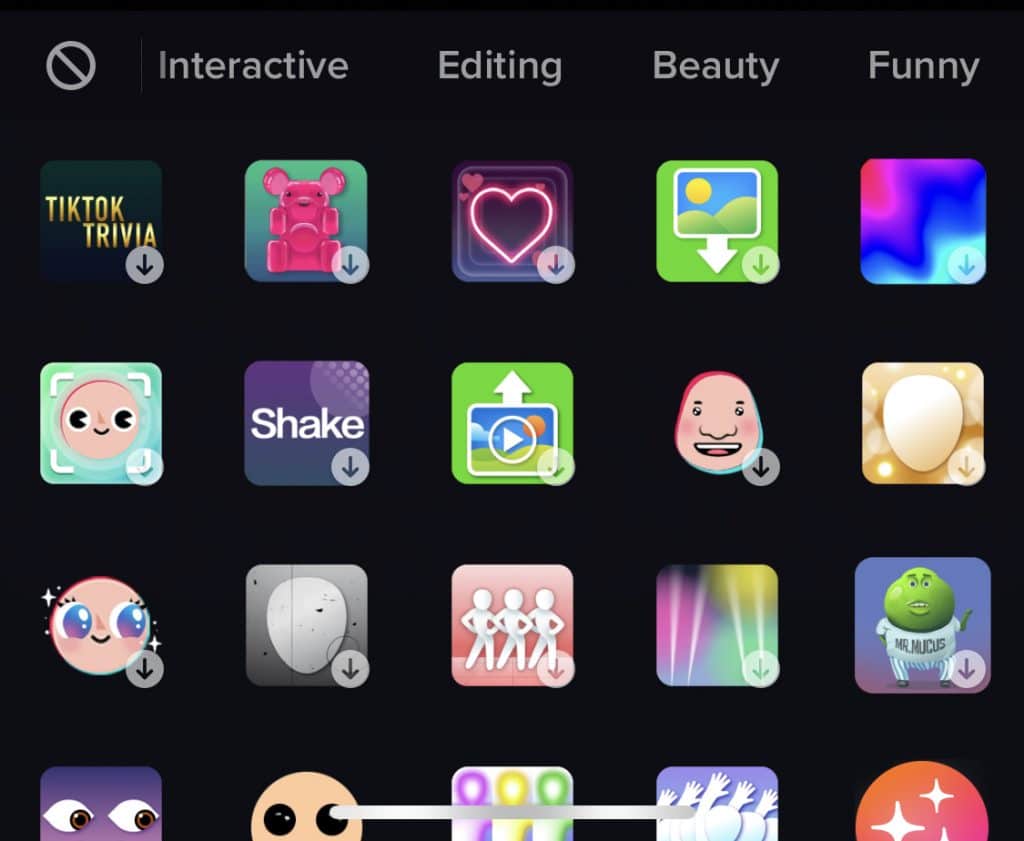
There are a lot of options here. You can do things like change your eye or hair color, select beauty filters, or apply a mask to your face. The “World” tab is especially cool. You choose a graphic, and the camera will lay it over whatever you’re filming. In the example below, I have a tiny dinosaur on my desk:
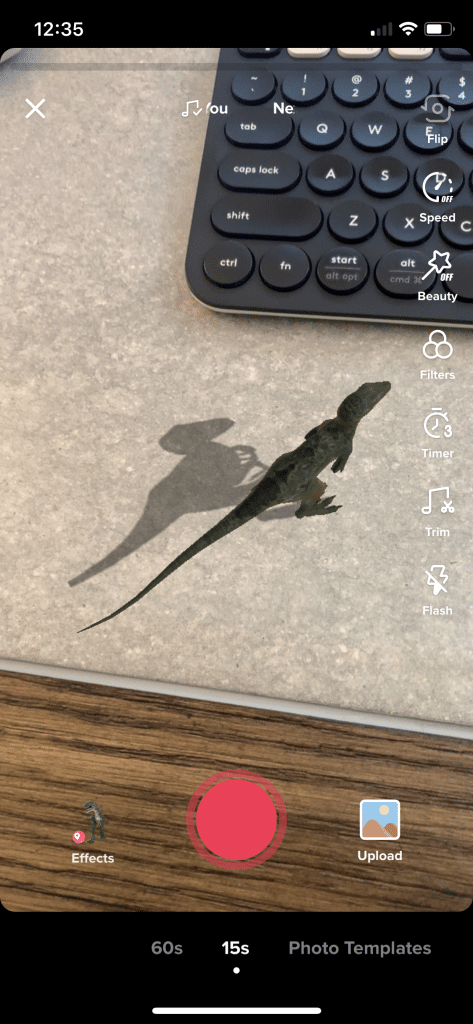
Step 5: Choose your video settings.
Along the right side of the camera, you’ll see several options.
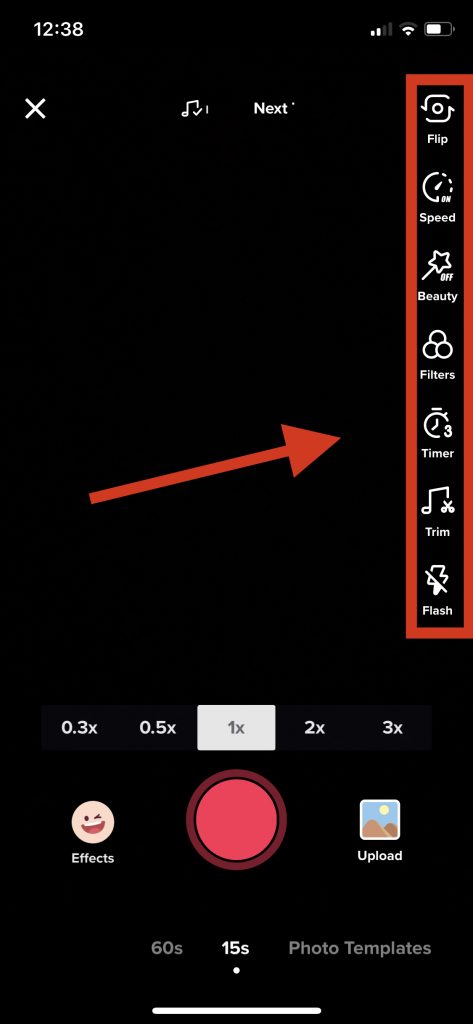
Here’s a quick rundown of them:
- Flip: Switch between the front- and rear-facing cameras.
- Speed: Adjust the speed of your video.
- Beauty: Turn “Beauty Mode” on to automatically smooth your complexion.
- Filters: Choose from filters for portraits, landscapes and food. There’s also a category called “Vibe,” which has black and white and other moody filters.
- Timer: Set the point where you want the music track to stop playing and also start the countdown so you can film without holding the record button.
- Trim: Set where you want the music track to start playing.
Step 6: Start filming.
Hold down the record button to start filming. Your music will play automatically. If you want to record hands-free, use the “Timer” button.
Step 7: Stop filming and edit your video.
Once you’re done filming, click the white checkmark in the red circle on the bottom right.
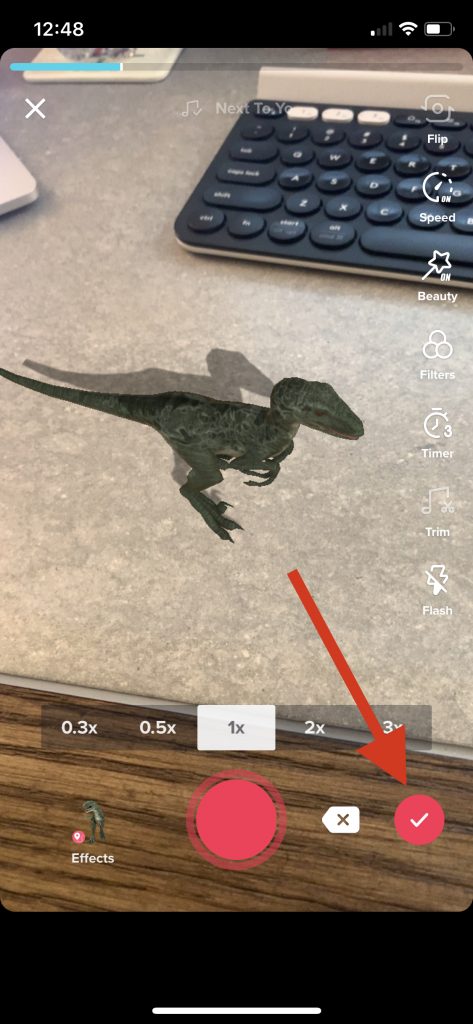
Click it again to go to the editing page. You can add music here if you didn’t before, and you can also apply effects and add text or stickers. The effects here are different from pre-production. They fall into five categories: visual, effects, transition, split, and time.
- Visual effects are like filters. For example, you can wash the whole video in neon colors.
- The “Effects” button lets you play with effects, such as elongating your face, turning your pupils black, or splitting the screen into three.
- Transitions affect how the frames transition in the video. For example, the “Turn off TV” transition makes it look like the video’s powering down.
- Split effects let you create a fuzzy video, mix effects, or make up to nine duplicates of your video.
- Time only has three options: reverse, repeat, or slow motion.
The stickers are similar to Instagram stickers and include polls, the time or date, and emojis.
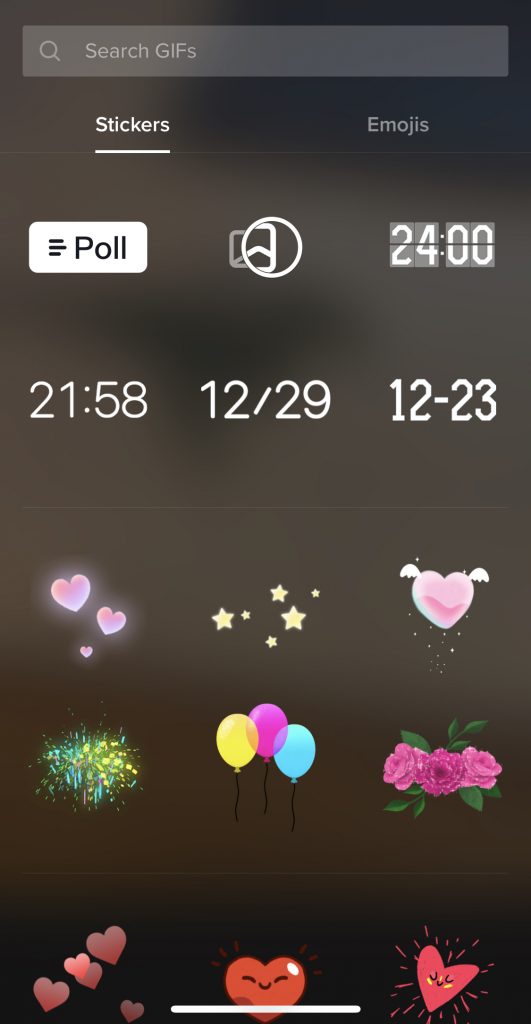
Step 8: Post your video.
Click the “Next” button on the bottom left. You’ll go to a screen where you can fill out information to post your photo. When you’re done, click “Post.”
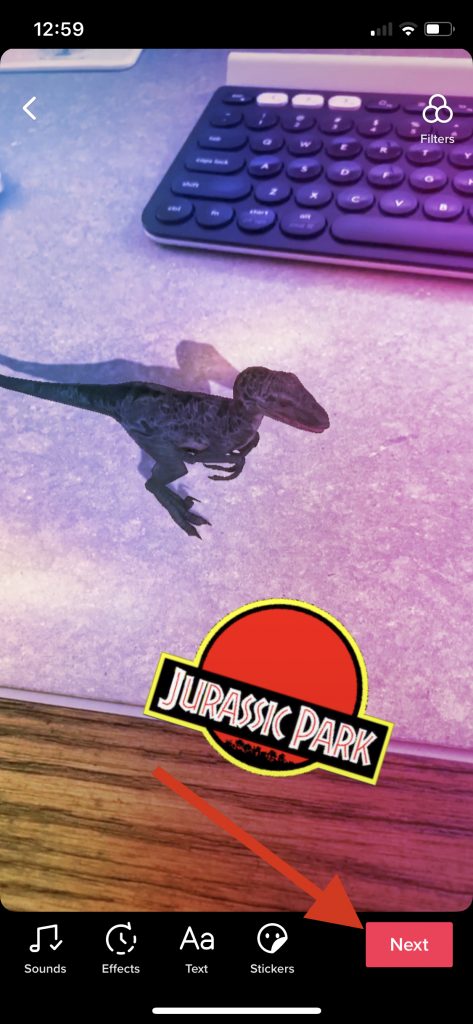
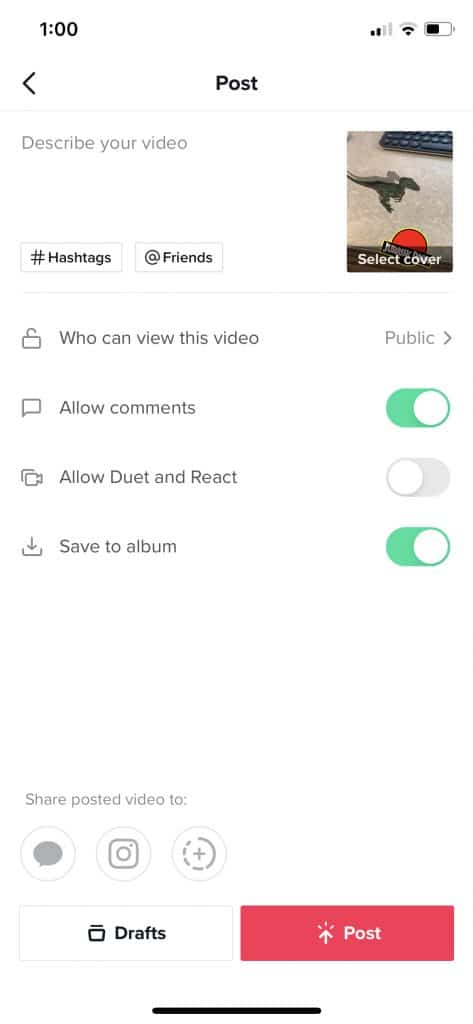
How to Make a TikTok Video with Pictures?
To create a photo slideshow instead of a video, either create a classic slideshow or use one of TikTok’s photo templates. Click the plus sign and then choose “Photo Templates,” which will show you your options and tell you how many photos can go in each one.
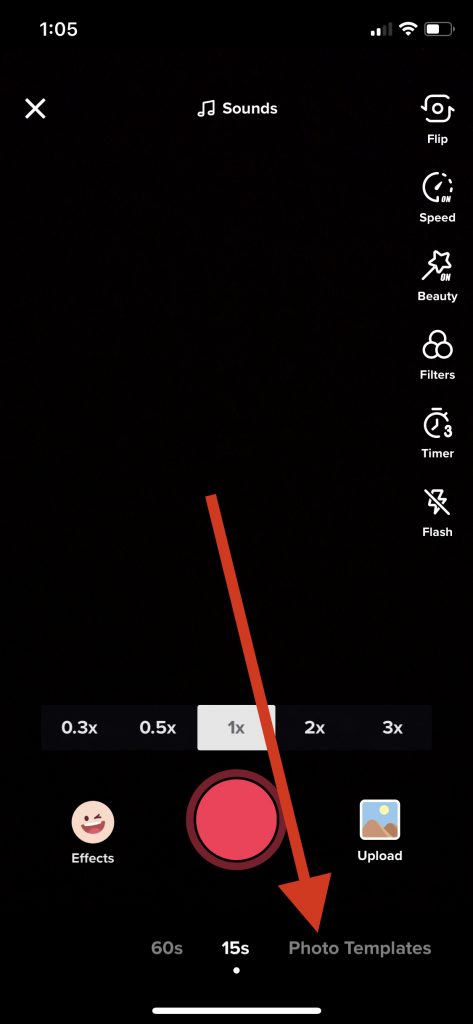
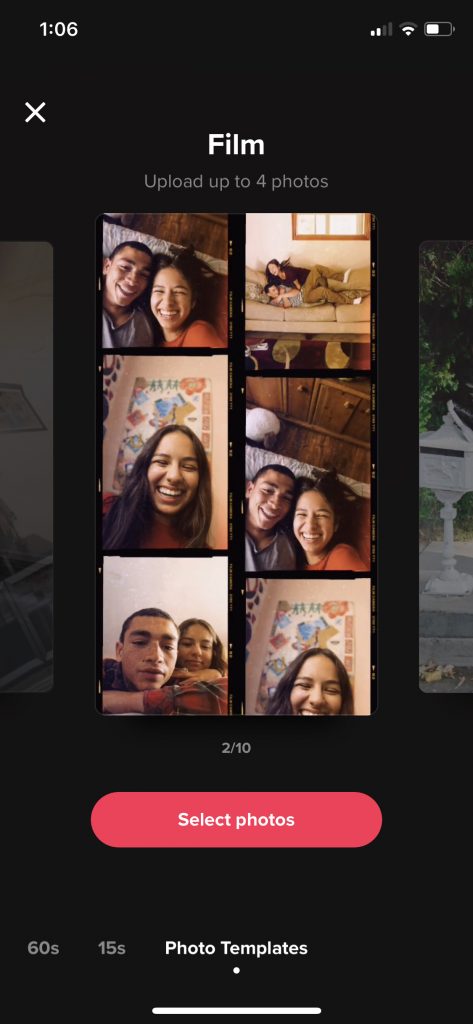
You’ll then select the photos to add to the template. However, you can also upload your photos without using a template.
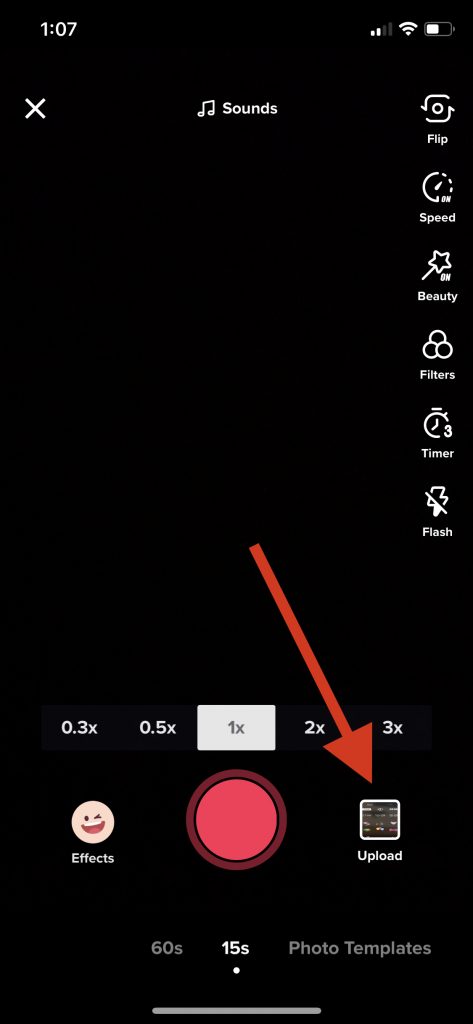
How to Use TikTok?
Creating is only part of the fun — you want to be a spectator, too. Here are three tips for how to use TikTok:
- Make sure your phone volume is turned on. TikTok is music-focused, so you’ll want to listen while you watch.
- The default For You feed shows videos you’re probably interested in, but the Following stream is where you’ll find videos from people you follow.
- Use the icons along the right side of a video to interact.
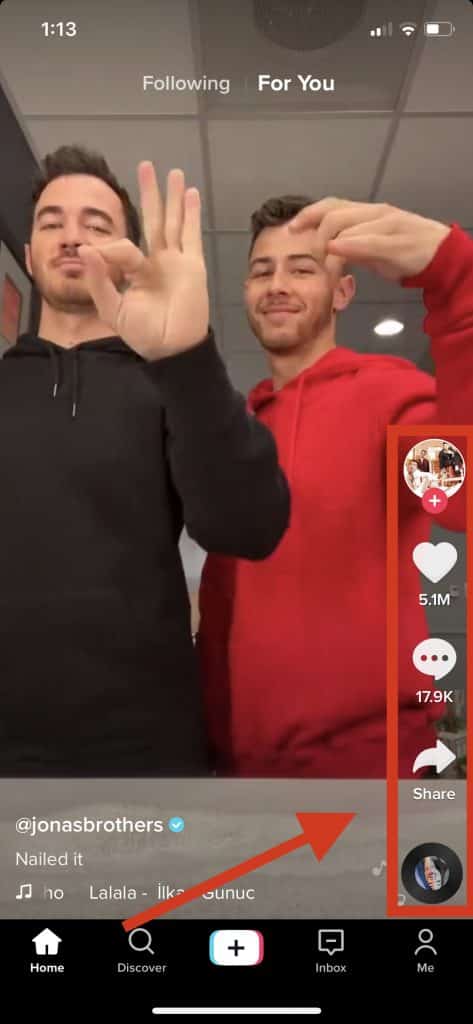
Wrapping Up
Initially called Musical.ly and marketed as a lip-syncing app, TikTok has kept its music roots but expanded to other types of videos. Though it has hints of Snapchat, Spotify, Twitch, and Vine, TikTok is decidedly it’s own thing — and people can’t get enough.
