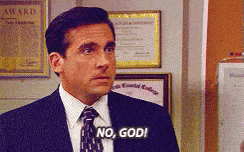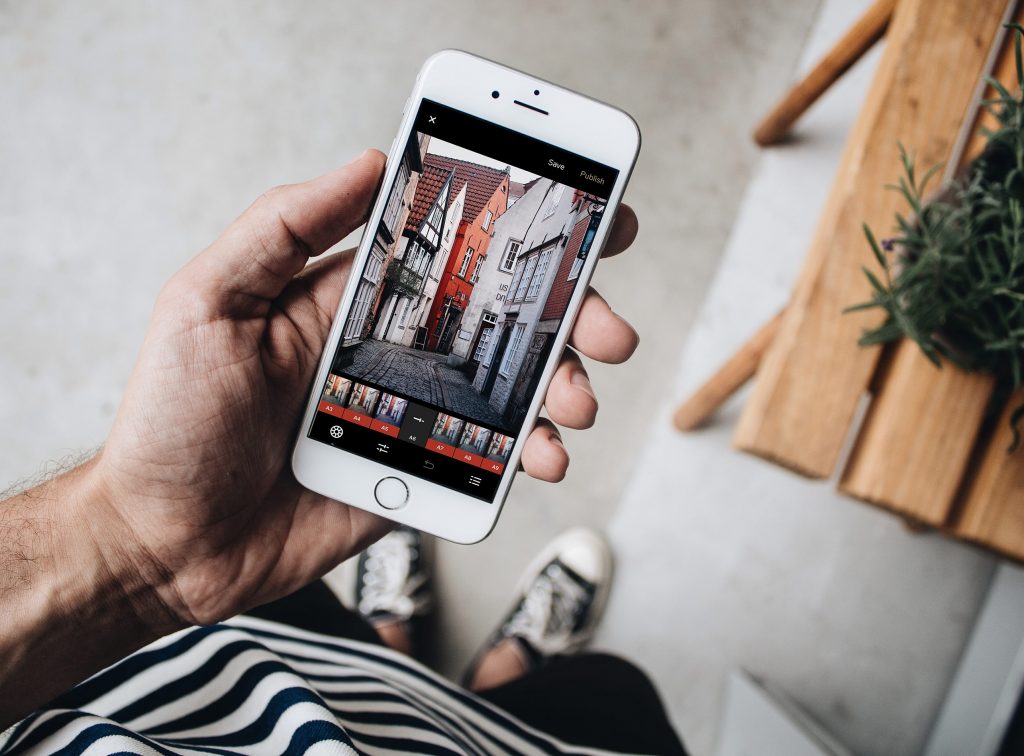
Everyone enjoys a good GIF. They’re fun to look at; they can contain unique or relatable messages, and they are great for making users stop mid-scroll. In the marketing sense, GIFs are a smart way to connect with users without coming across as too salesy.
What Does “GIF” Stand For?
“GIF” stands for Graphics Interchange Format. They are low-resolution, looping video images that often look like stop-motion animations or brief snippets of a video clip with a caption. GIFs are short, telling a story or message very quickly. Users often use GIFs in witty responses or comment exchanges with other users. For example, if one user were to say something like “Well, it’s official: I’m now a vegan,” a friend might jokingly respond with the GIF of Michael Scott from an episode of The Office screaming “No, God no! No! Nooooooooo!”
How to Make Your Own GIF
Since GIFs are so popular, there are various ways to make your own quickly. You have conversion sites such as Giphy, Make A Gif, and Gifs.com, to name a few. Depending on which site you choose to make your GIF, the creation process will vary. For this step-by-step guide, I’m using GIPHY to make a quick and witty GIF.
Step 1: Go to Giphy.com and select “Create.”
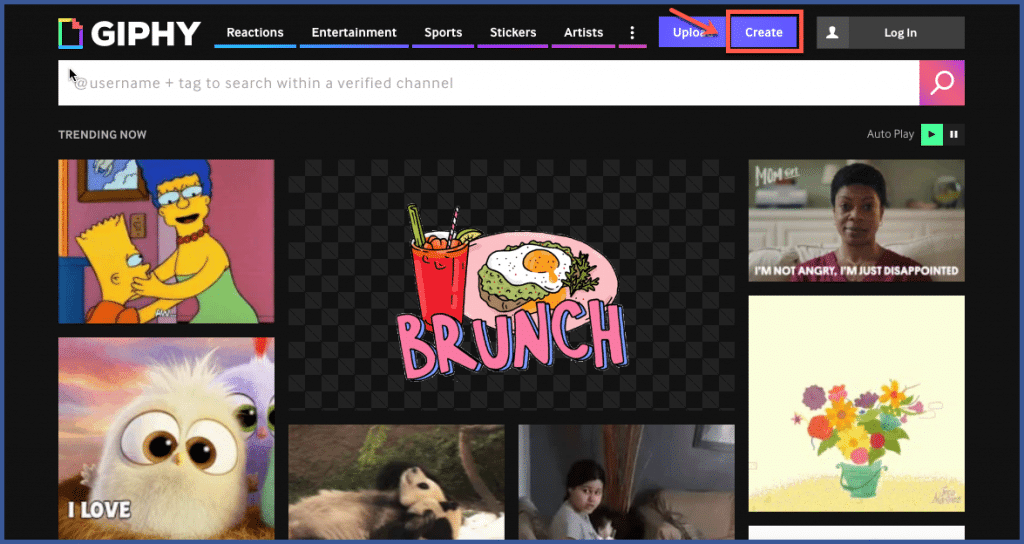
Step 2: Choose whether you want to create your GIF using a photo or existing GIF, a video file, or an existing video link. If you choose one of the file upload options, upload your file.
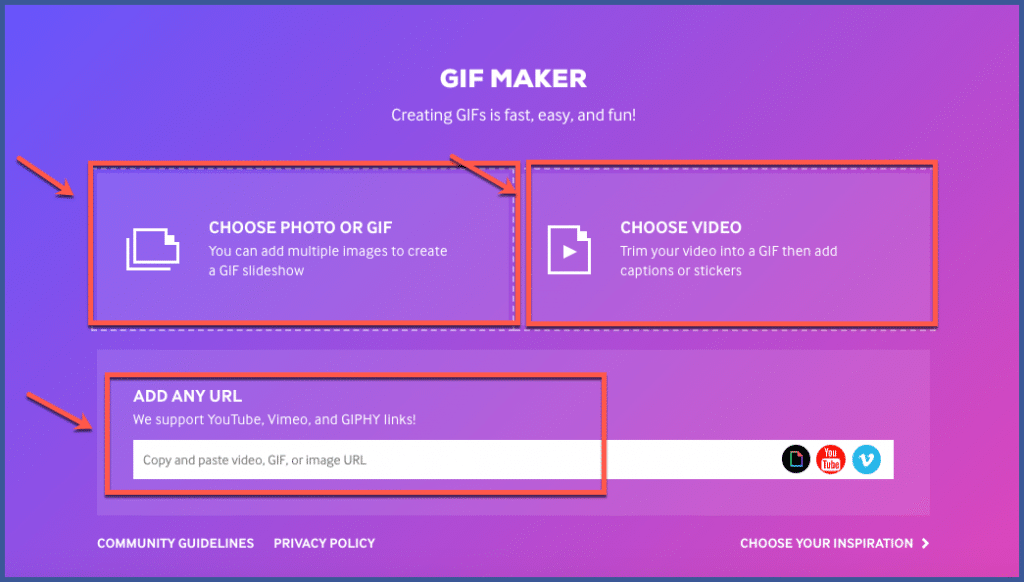
Step 3: Enter the caption you want to appear in your GIF, the color and style you want your caption text to have, and the animation (if any) you want your caption to have. You can also add stickers, filters, or drawings to your GIF, and reposition the caption by clicking on it and moving it. When you’re finished, select “Continue to Upload.”
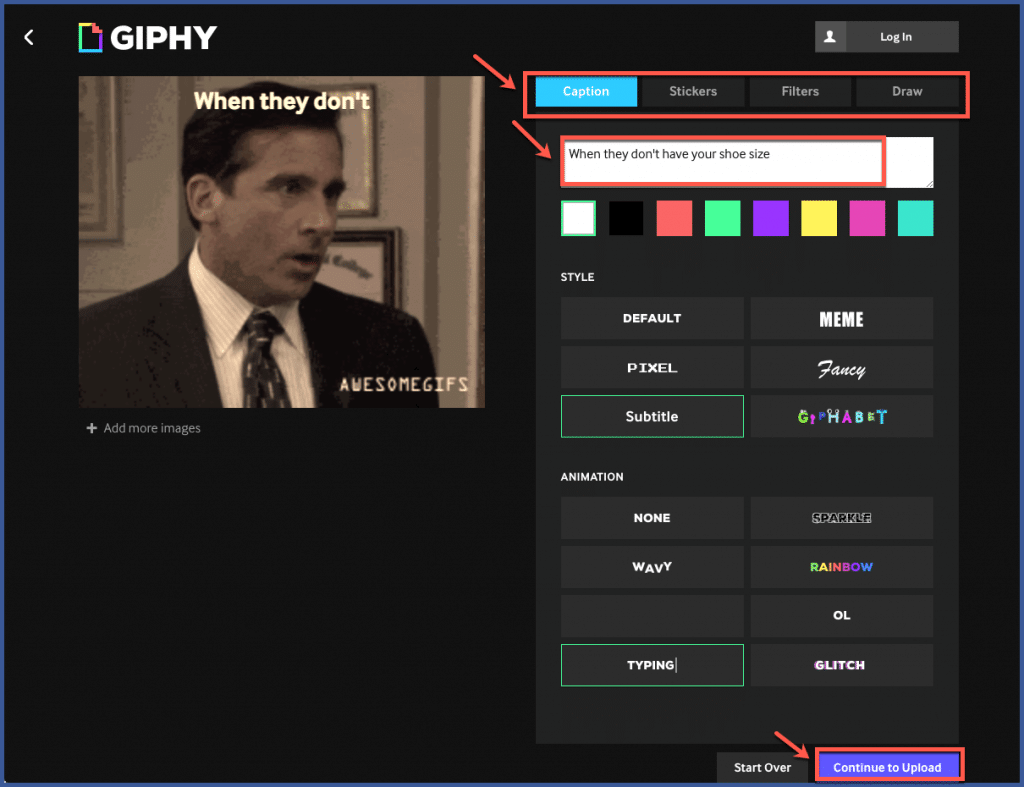
Step 4: Enter tags and a source URL for your GIF, then select “Upload to GIPHY.”
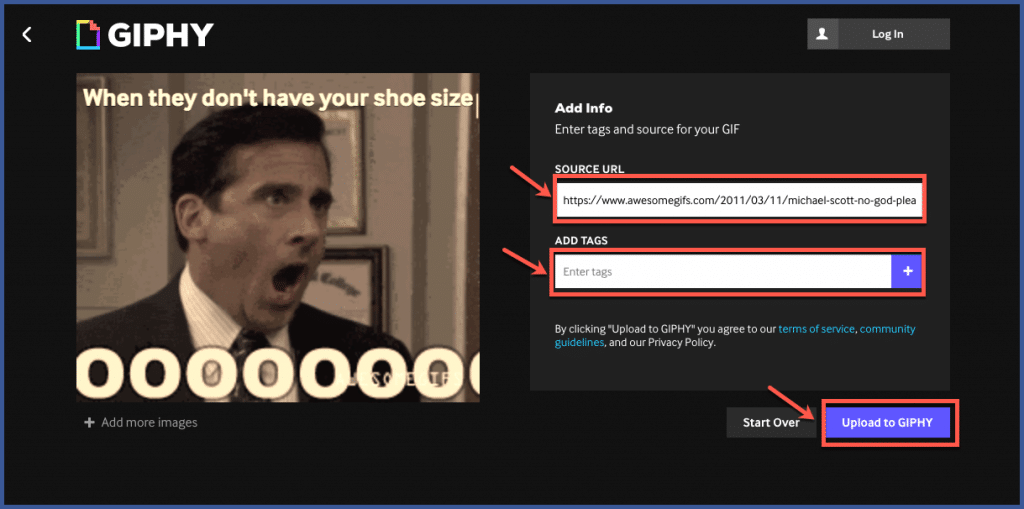
Step 5: When Giphy finishes uploading your GIF, choose one of the options to the right of your GIF to share it. And you’re done!
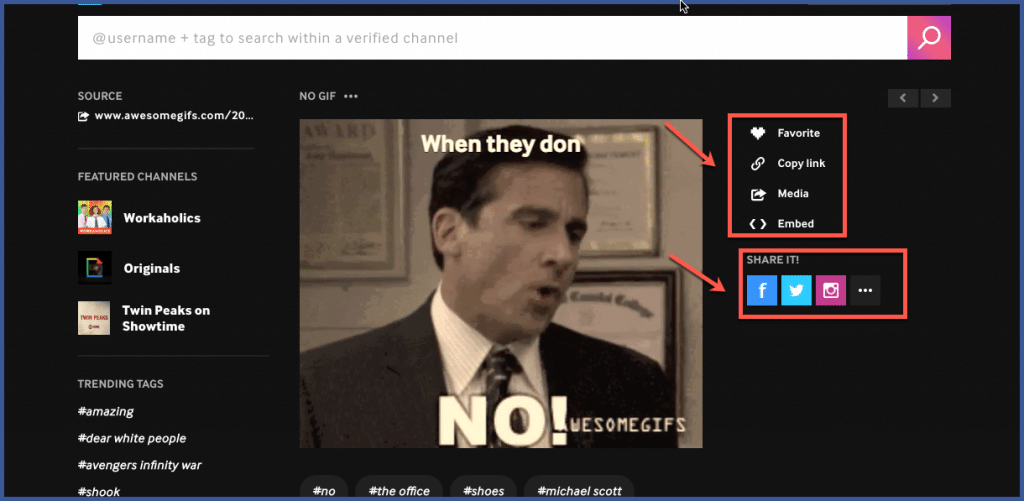
Make a GIF Using Photoshop
You can also use Photoshop to create a GIF, which is a good option if you want something very unique and original, and you don’t mind a few extra steps.
Here’s a step-by-step guide of how to convert a series of photos you’ve compiled into a GIF with Photoshop, courtesy of HootSuite.
Step 1: Open Photoshop and go to “File” > “Stack” > “Load Files into Stack.” Select “Browse.”
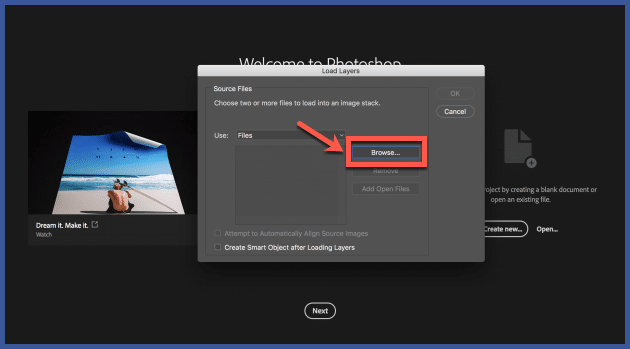
Step 2: Select the range of photos you want in your GIF. Use shift-click to select the whole list of files. Once they’re all selected, click “Open.”
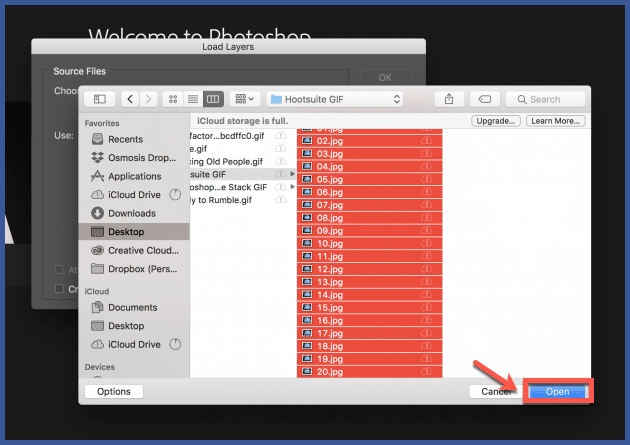
Step 3: When you’re back to the “Load Layers” box, select “OK.”
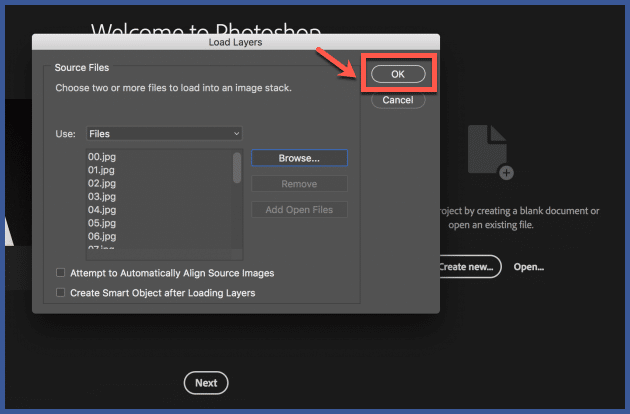
Step 4: At the top navigation menu, go to “Window” and scroll down to “Timeline.”
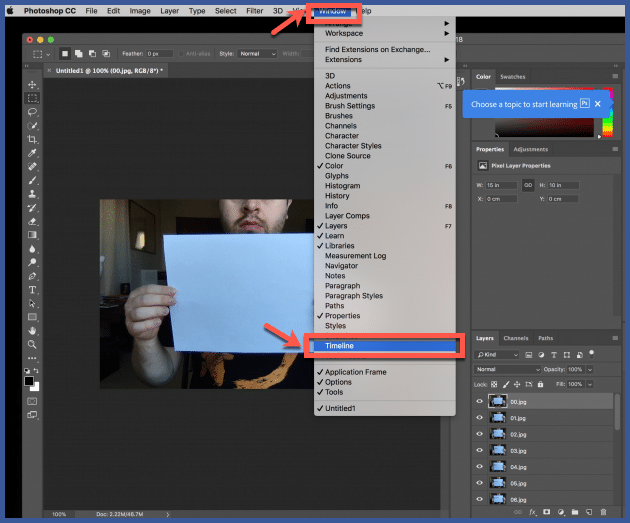
Step 5: Click “Create Video Timeline” when it appears at the bottom of your screen. Change it to “Create Frame Animation.”
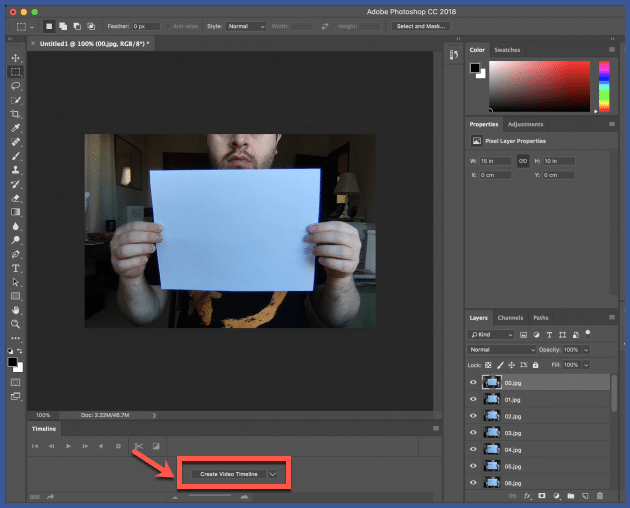
Step 6: Select the menu icon located at the top right of the Timeline panel.
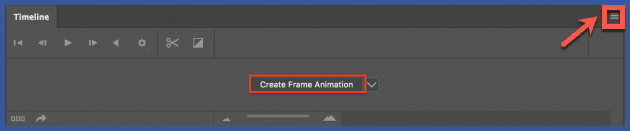
Step 7: In the dropdown menu that appears, select “Make Frames From Layers.”
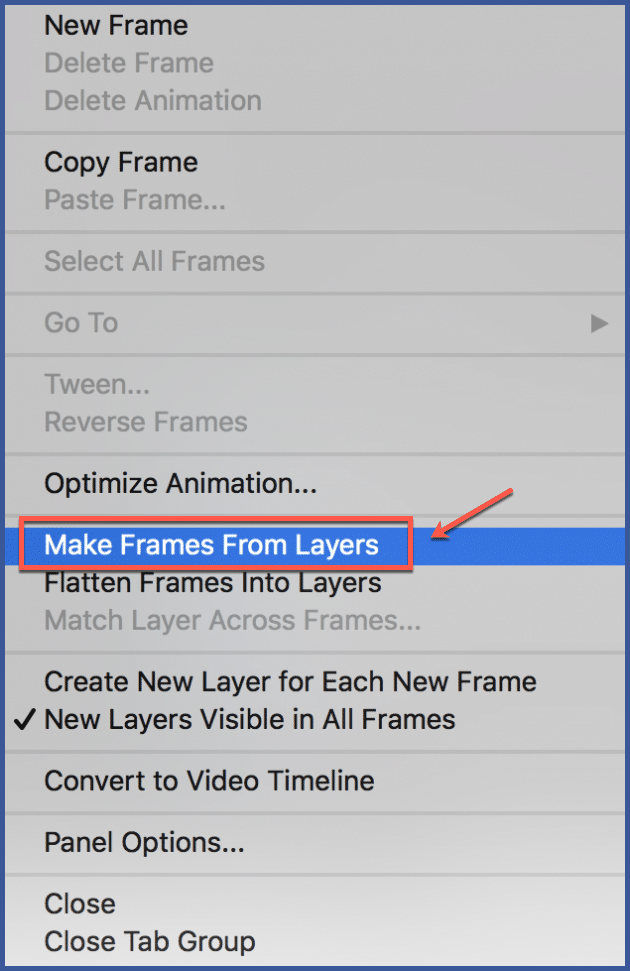
Step 8: The photos you uploaded will appear in the Timeline panel. Drag to reorder them in the order you want them to play. Press the triangular Play button to preview your GIF, making sure “Forever” is selected in the dropdown menu to the left of the Play controls.
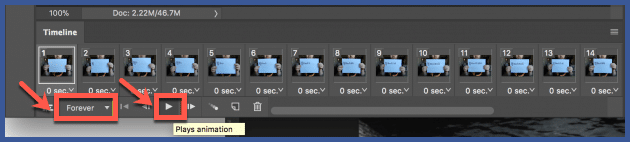
Step 9: Go to “File” > “Export” > “Save for Web (Legacy)”
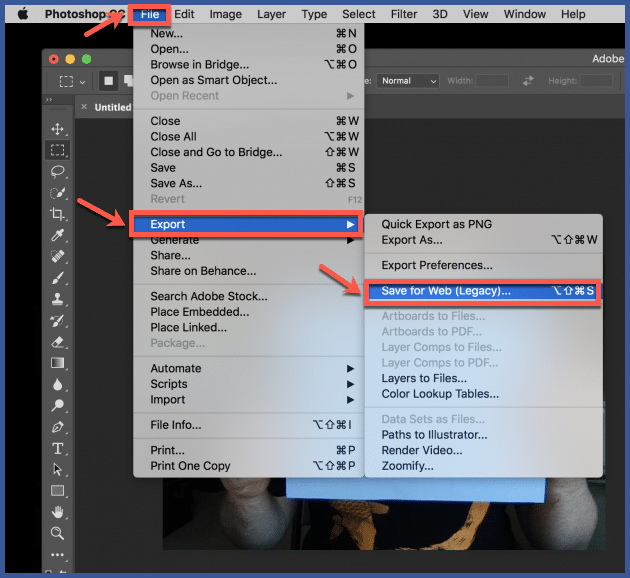
Step 10: You will be directed to an export menu box. Under “Preset,” select “GIF 128 Dithered.”
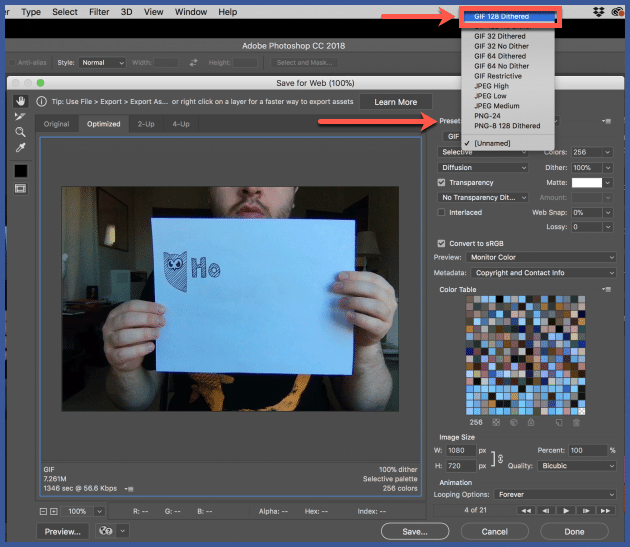
Step 11: In the same export settings menu box, set your “Colors” to 256.
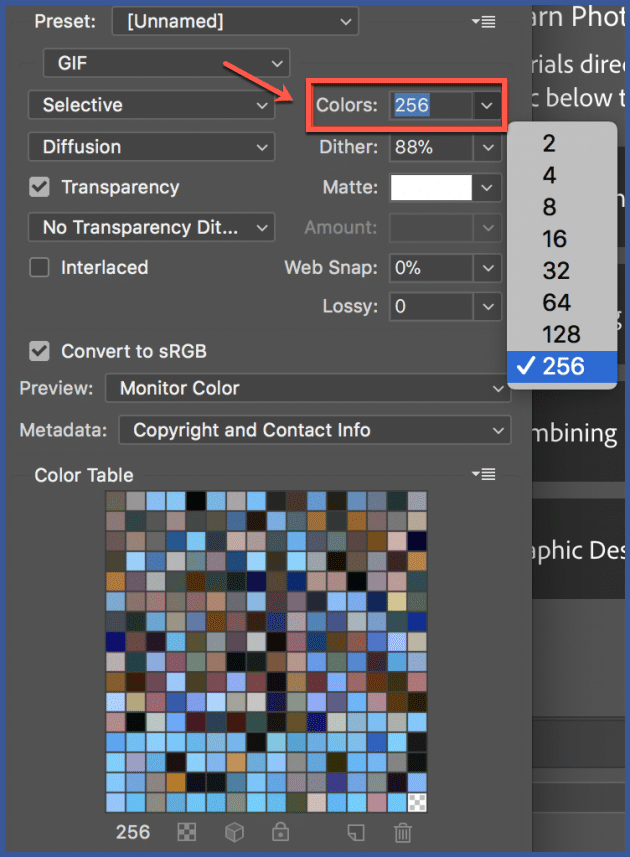
Step 12: Select “Preview” to watch your GIF before pressing “Save” to name and save your GIF to your computer. And you’re done!
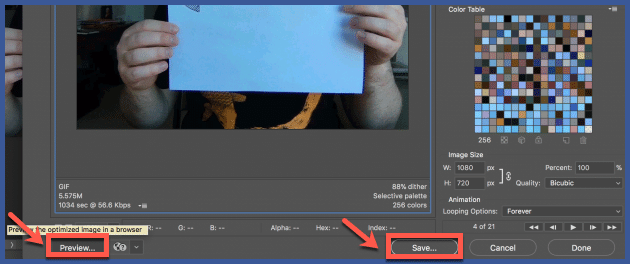
Making Your GIF Work for Your Social Media Campaign
If you decide to incorporate GIFs into your social media marketing campaign, it’s important to use GIFs that are relevant to your business or brand. In the first GIF example, with the caption “When they don’t have your shoe size,” this GIF would work well for a shoe brand. It obviously wouldn’t go over as well, however, for a restaurant.
You can also use GIFs for quick demos of your product being used. Perhaps, for example, you create a quick GIF that shows the multiple ways you could wear a scarf you sell. Or a GIF that demonstrates your mascara product being used.
Whatever the purpose of your GIF, explore and experiment with all the social media marketing possibilities available to you in this fun and creative media format.
Happy GIF-making!