Facebook users come across a boatload of ads daily, with or without the help of an ads agency. To stand out and attract enough eyeballs to your business, your ads need to glow with eye-catching images that would cause your target buyers to pause and click instead of scrolling away.
Fortunately, you don’t have to invest heavily in a high-end camera to take beautiful ad-worthy photos. You also don’t have to pay someone to edit or design your images every time you decide to run an ad. All you need is a stock photo, an inexpensive editing tool, and a detailed tutorial to guide you.

Cottonbro / Pexels
In this easy-to-follow guide, you’ll discover where to find high-quality stock photos for your Facebook ads and how to edit them with Colorcinch in under 10 minutes.
Table of Contents
Where to Find Stock Photos For Facebook Ads
There are hundreds of places to find stock photos. Regardless of your budget size and the image style you seek, you’ll always find a stock photo site that meets your needs. While the list is vast, here are five best places to get quality stock photos for your Facebook ads:
- Pexels (Free)
- Pixabay (Free)
- Unsplash (Free)
- Gratisography (Free)
- Shutterstock (Paid)
All the free directories above feature CC0-licensed images, which permits you to freely modify images downloaded from them without running into copyright issues.
How to Design Stunning Facebook Ad Images Using Colorcinch?
Step 1: Choose a stock photo.
The first step to creating a Facebook ad image is to find a beautiful picture. You want to ensure that you choose a high-quality photo captured from an excellent angle.
Let’s assume that you run an online clothing store that you’d love to promote via Facebook ads. The first thing to do is to visit one of the stock photo sites listed above and search for a term related to what you intend to promote. For an e-commerce store selling clothing items, you can search for “clothing store,” “clothing,” “shirts,” or any other term related to clothing.
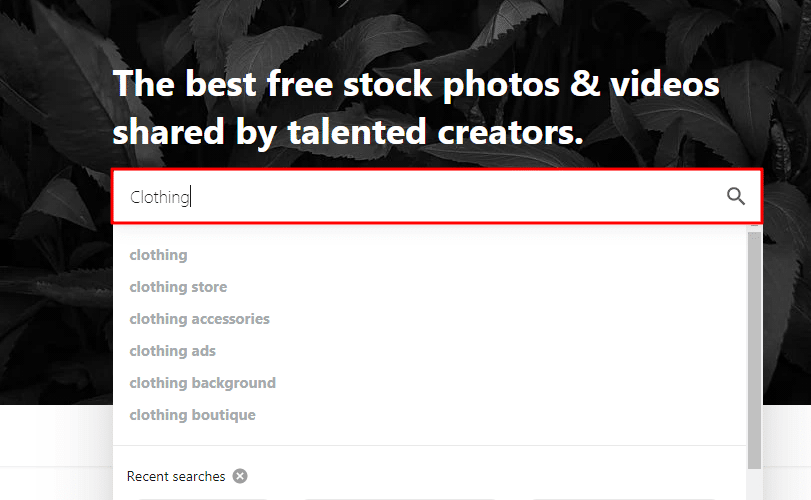
Once your search returns results, navigate around to reveal more photos, then pick the one you find attractive. Since Facebook has a recommended resolution of 1200 x 628 pixels for News Feed ads, ensure that your photo isn’t smaller in width or height.
Step 2: Upload your photo.
Upload the stock photo you just downloaded to Colorcinch (or any other photo-editing tool). You can do this on Colorcinch by clicking on the upload button.
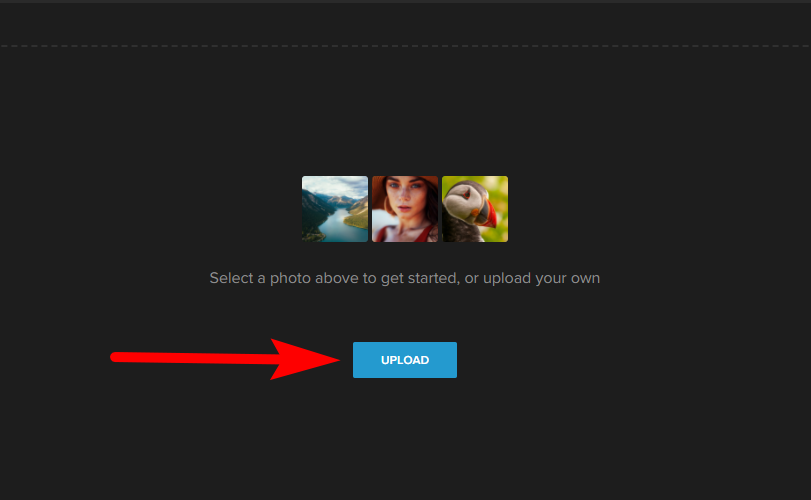
Step 3: Crop your photo.
There are several recommended Facebook ad image dimensions, depending on the type of ad you intend to run. And it’s most likely that your stock photo’s size won’t fit Facebook’s recommendations perfectly. So, to ensure the image isn’t stretched or squeezed when your ad goes live, you have to crop it.
To crop an image on Colorcinch, navigate to Edit > Crop.
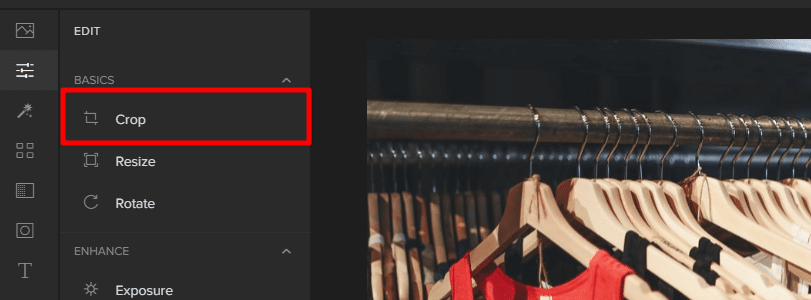
To run a News Feed ad, you’ll have to crop the photo to 1200 x 628 pixels. To do this, choose Freeform (from the drop-down options under Aspect Ratio), disable Lock Aspect Ratio, and then input the width and height as shown below.
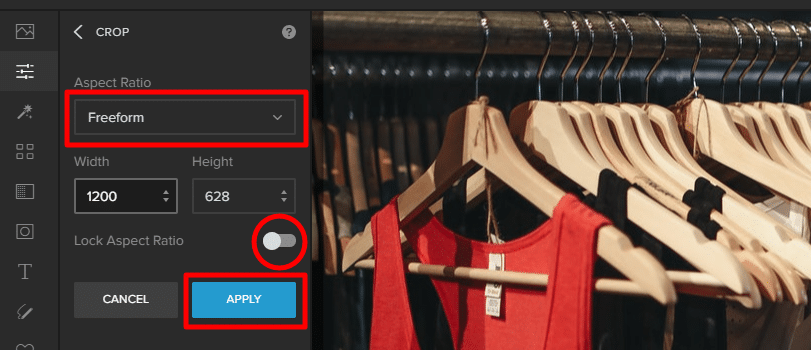
Decide on what region of the photo to crop, then click APPLY.
Step 4: Add filters.
Photo-brightening filters perform much better than color-dampening ones when creating Facebook ad images. Remember, the goal is to transform your stock photo for better visibility.
To add a filter, navigate to the Filters tab and try out a couple of options. Colorcinch has loads of unique filters, so settling for one might be somewhat of a (good) problem.
For this guide, we’ll be applying the Simple filter. You’ll find it in Filters > Simple.
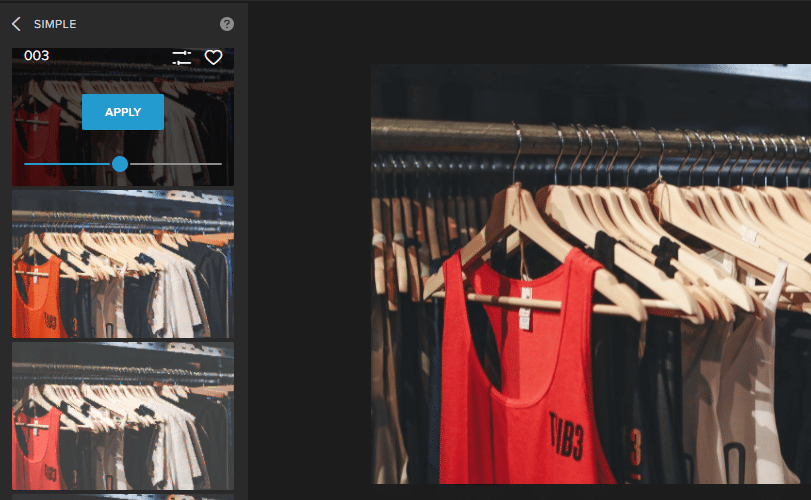
Step 5: Brighten things up.
To brighten your stock photo, go to Edit > Enhance > Exposure.
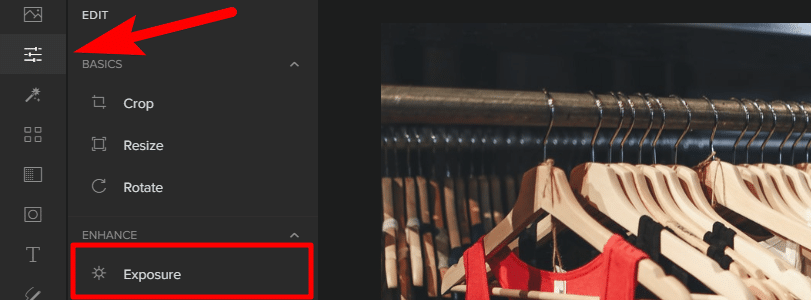
After adjusting some settings under Exposure and Details (following the instructions in our previous tutorial), we are now left with a glowy and sharp photo, as you can see below:

Step 6: Add text.
For a while Facebook restricted the number of text advertisers could use on their ad image. But with the recent change in the ad policy, you no longer have to calculate your ad’s text-to-image ratio every time. Just ensure you don’t choke up your ad photo with large, intrusive text.
Colorcinch text tool allows you to add text of different sizes and beautify them by choosing from the more than 50 fonts available. You can also modify text color, add a shadow, an outline, and even a custom background.
To include text, navigate to the Text tab and click on Add Text. Once the textbox appears, clear the default auto-generated text, add your new text, and then modify other settings as you desire.
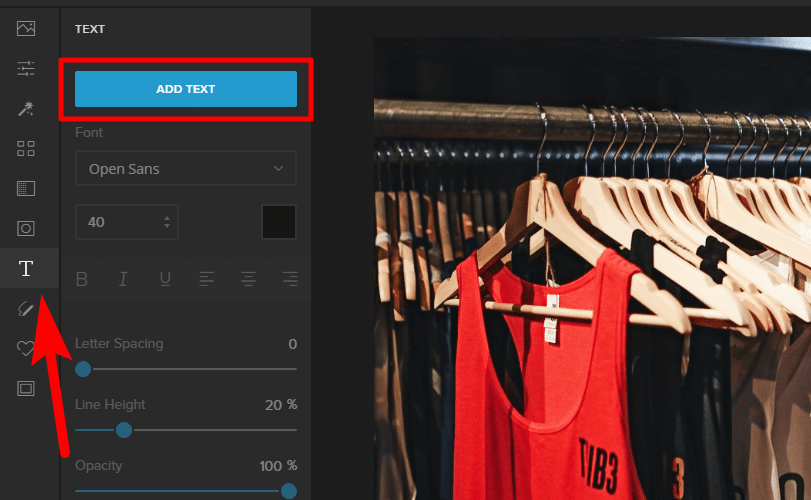
Here’s what the image looks like after enabling Shadow and Outline and applying the Comfortaa font:

Step 7: Include a CTA button.
A call-to-action (CTA) button can make your image more attractive and attention-grabbing, and therefore amp your ad’s performance. Fortunately, you can easily add CTA buttons (and other graphics) to any image. Here’s how to do it: Go to the Graphics tab, type in your desired graphic (e.g., “shopping cart icon”) in the search bar, and then hit ENTER. You can also click on the square icon (circled in the image below) to search by category.
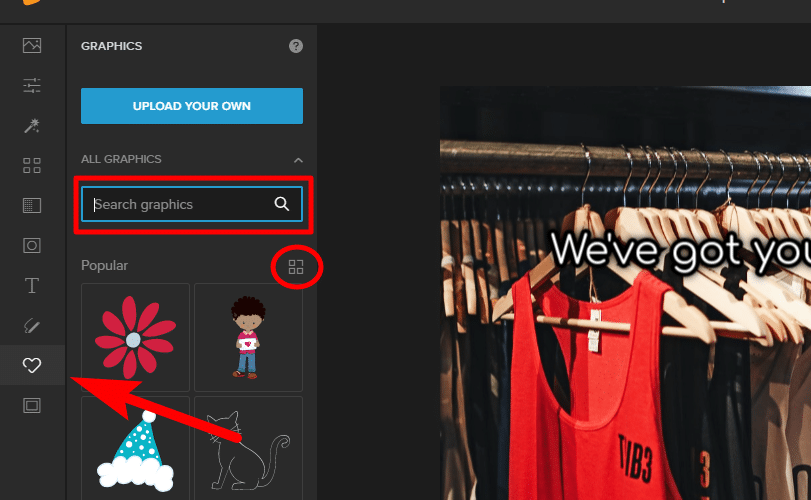
To add a square or rectangular box (which will serve as the CTA button), search for the shape (or navigate to the Shapes category). Once you find the shape you need, drag or click on the graphic to add it to the image, then stretch, shrink, or move it however you like.
After merging some square boxes and adding extra text, here’s what our final ad image for the online clothing store looks like:
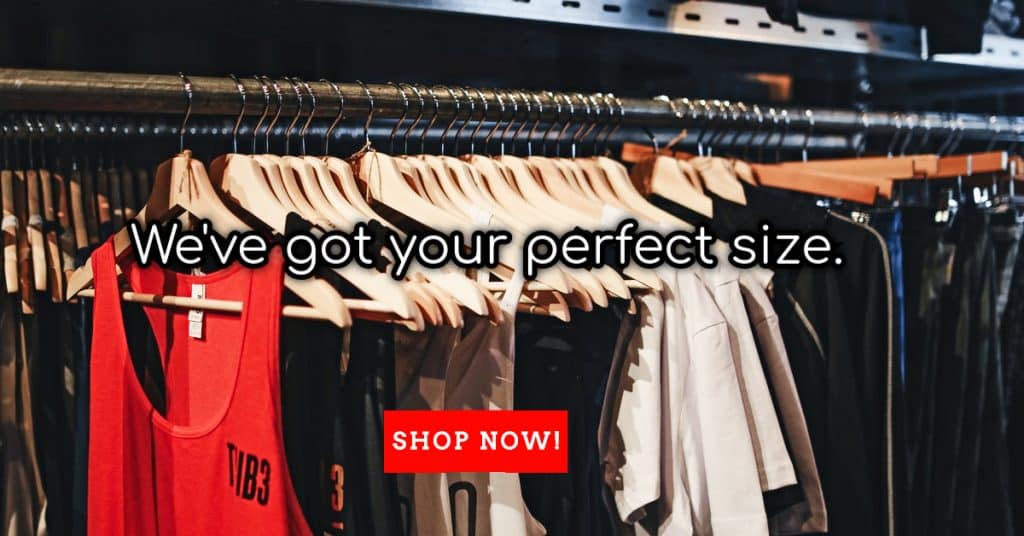
Additional Tip: You can also add a logo to your Facebook ad image. To do this, go to the Graphics tab, click on the blue button, then import the logo from your PC.
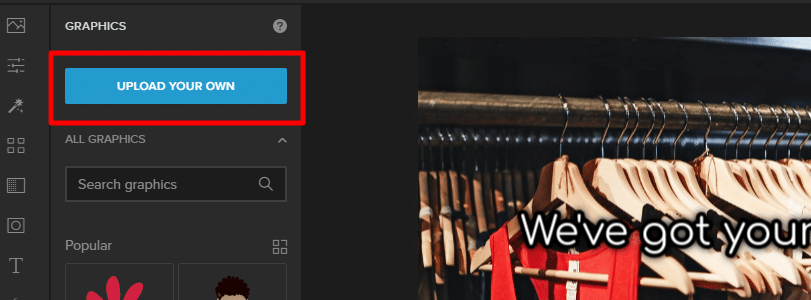
Step 8: Save and download the image.
Once you’re done editing, click on Save > My Computer on the right top-corner to download your final image.
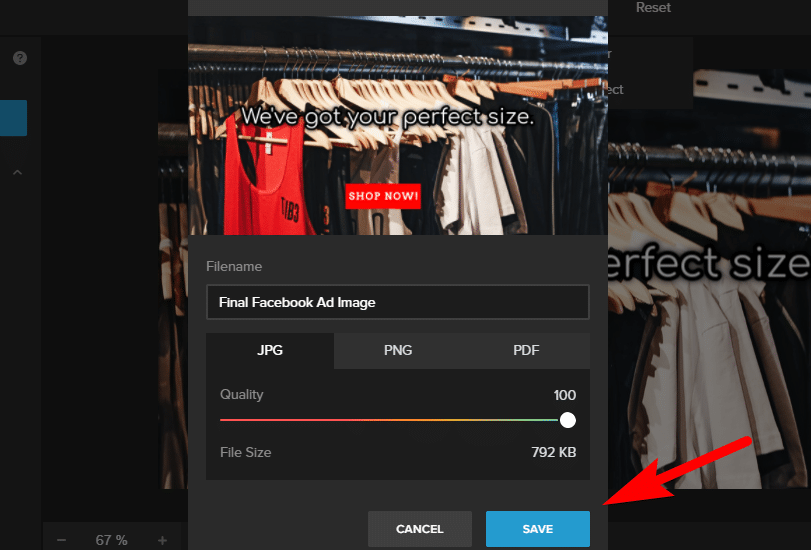
Grab Your Prospects’ Attention with Your Irresistible Images
One of the major components of high-converting Facebook ads is an eye-catching image. So whether you edit your stock photo using Colorcinch or other online tools, ensure your final design is bright and super attractive, so your ad won’t drown in the busy News Feeds of your prospects.
