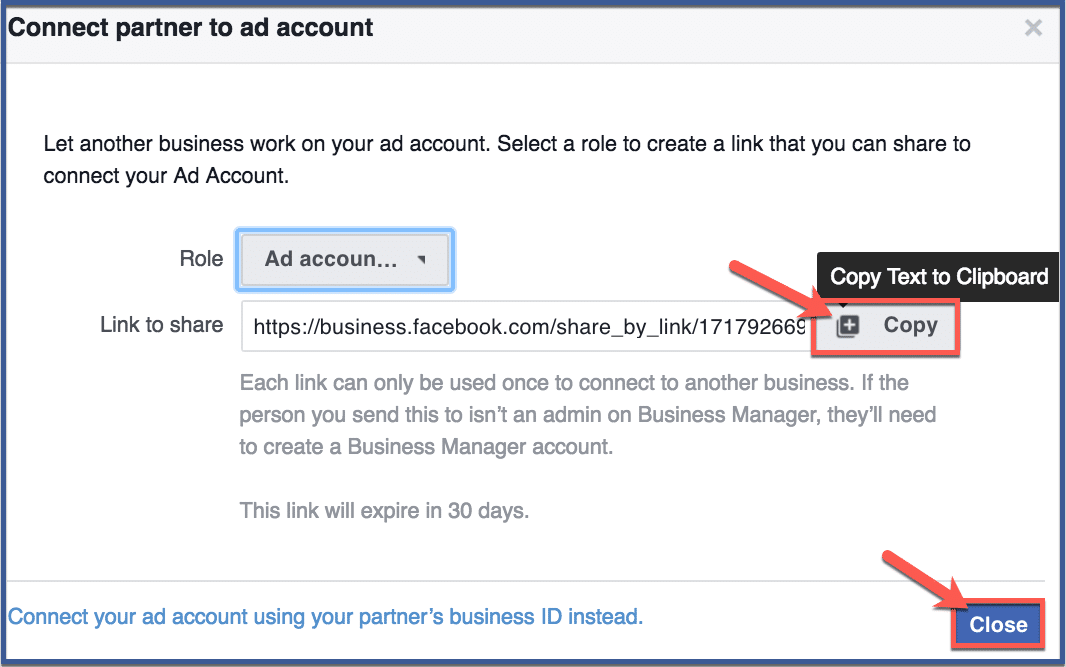Because Facebook wants individuals to use their personal accounts for advertising, it created Business Manager as a way to assign multiple employees and/or agencies to each of your companies’ assets (Fan Pages or Ad Accounts) on Facebook. Once you have your Facebook ad account set up through business manager, you may want to assign a Facebook marketing company to be able to work on your account. Here are the steps on how to assign a partner to your Facebook ad account in business.facebook.com.
Table of Contents
Option 1: Use business ID (recommended)
Step 1: Go to Business Manager Settings
Once you’ve logged in to Business Manager, click “Go to Settings” on the right side of the page.
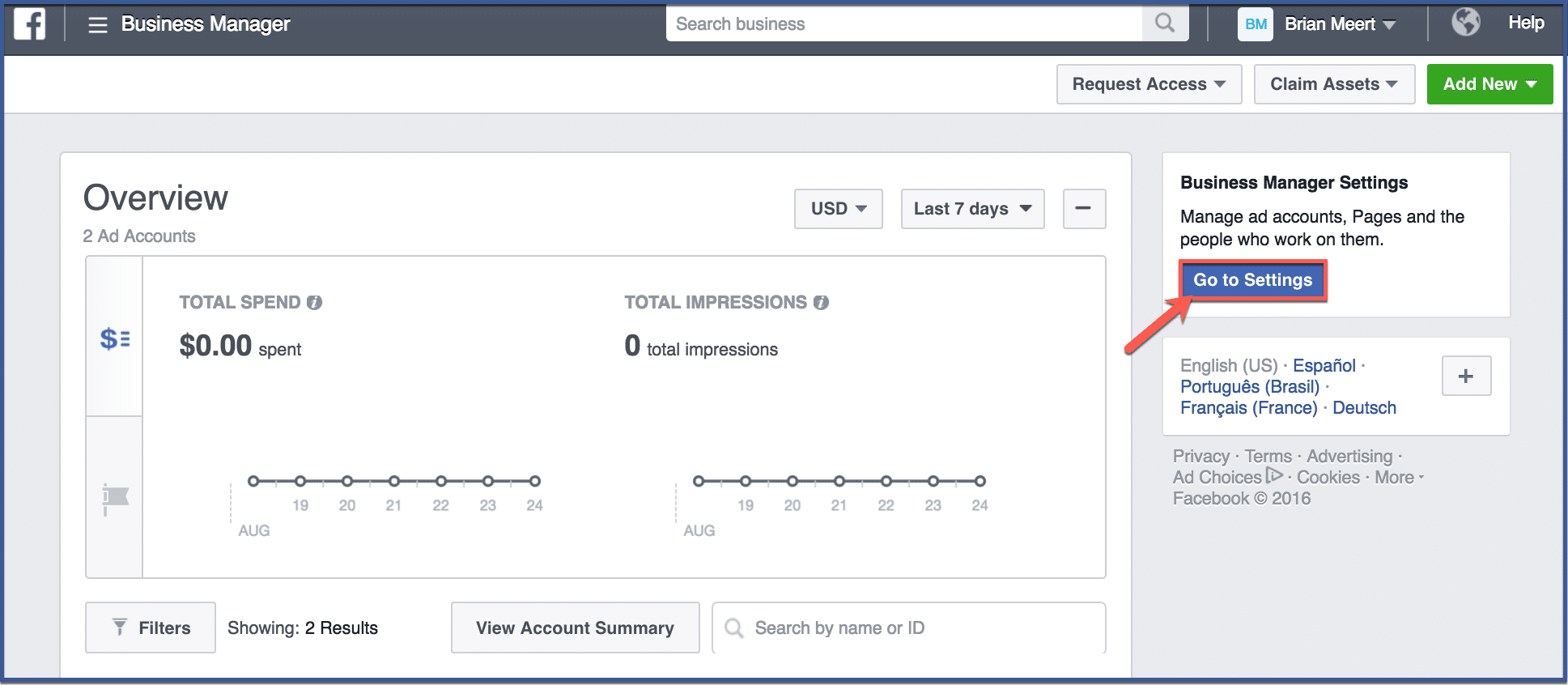
Step 2: Click Ad Accounts
Click “Ad Accounts” on the left column.
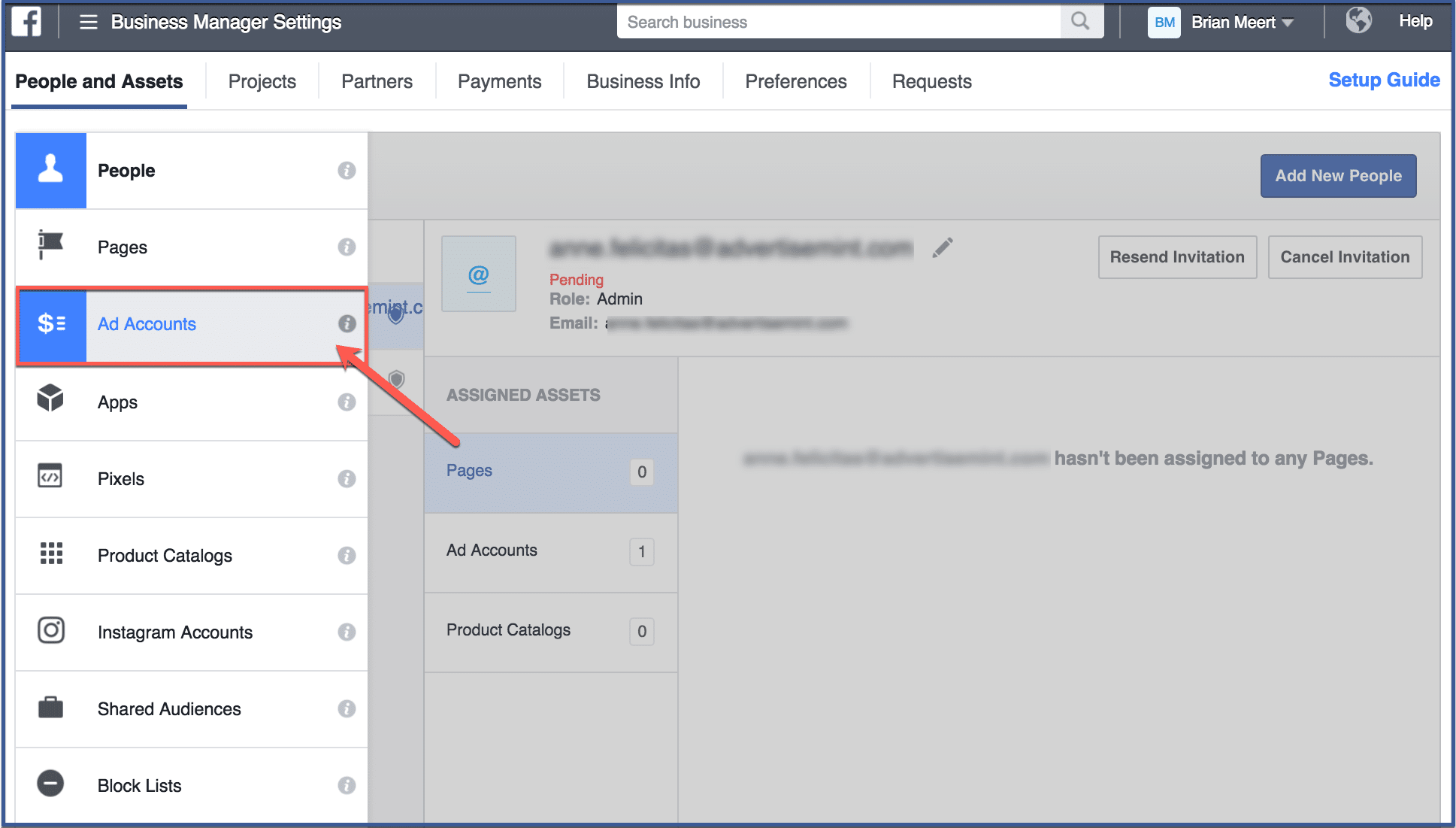
Step 3: Choose ad account then click “Assign Partner”
Before you can assign a partner, choose an ad account for which you want your partner to have access to. After you have chosen an account, click “Assign Partner“.
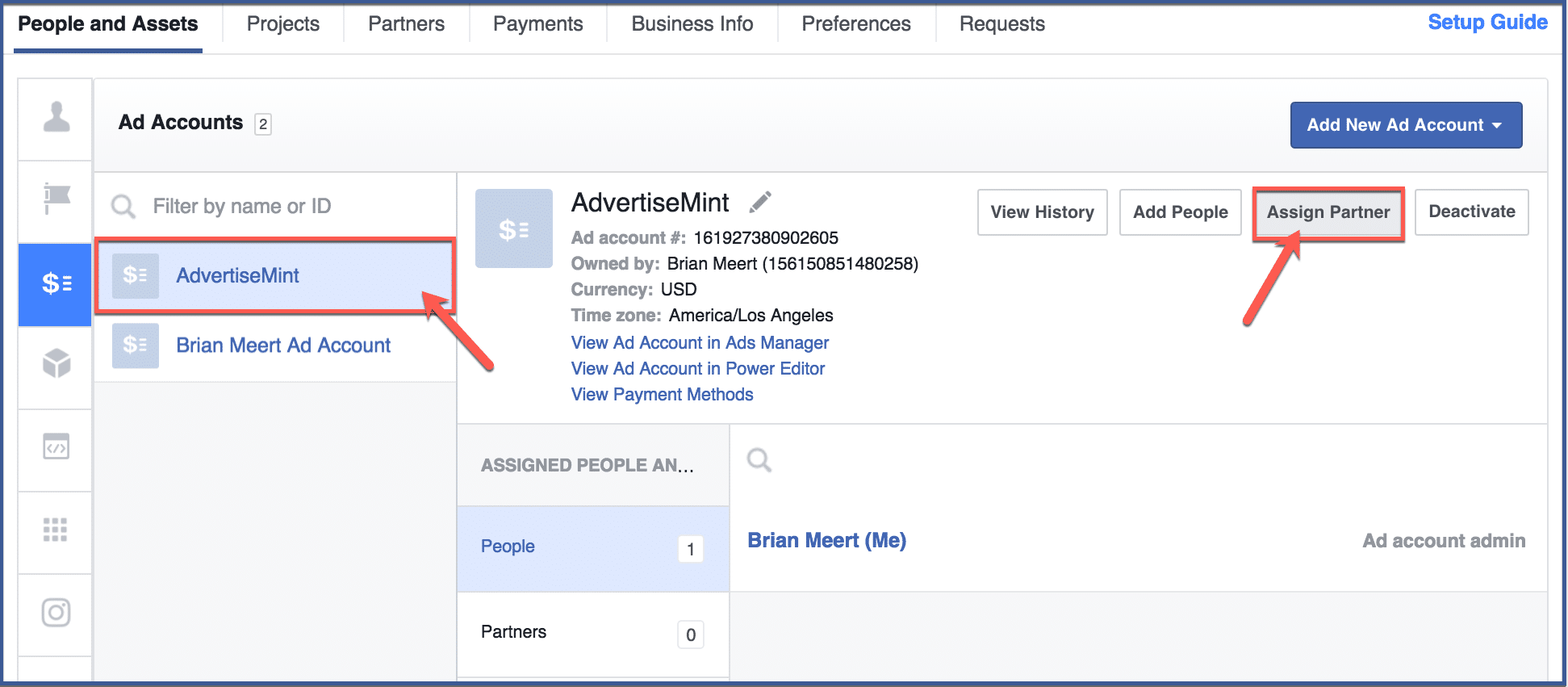
Step 4: Assign ad account using partner’s business ID
On the bottom of the dialogue box, Facebook gives you the option to assign a partner using a business ID, which your ad agency should have given to you. Click this option.
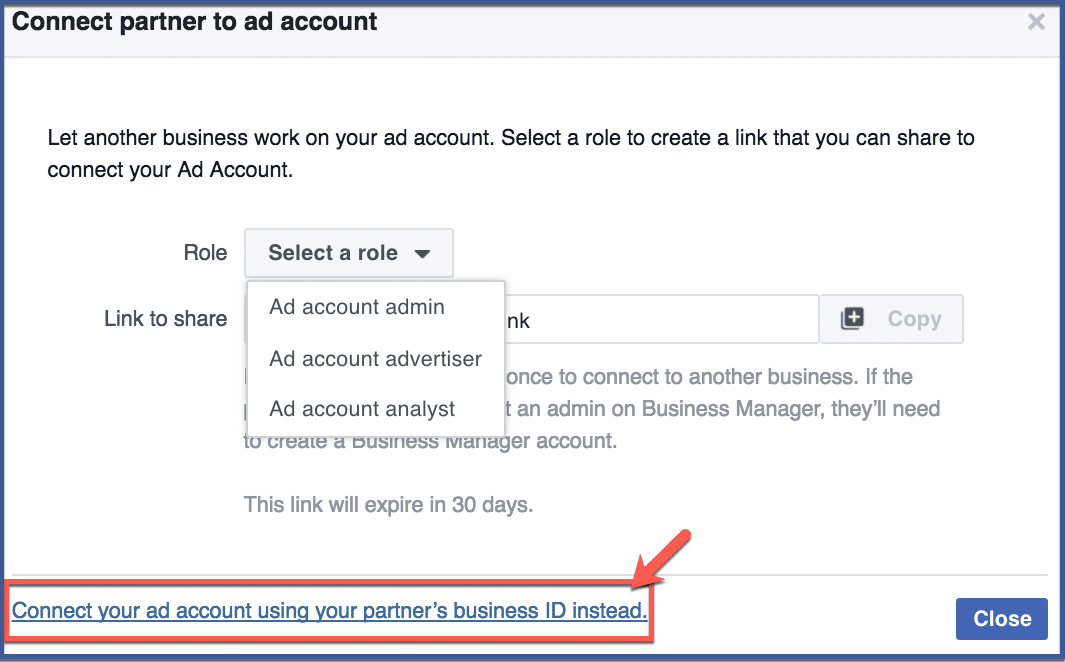
AdvertiseMint Agency ID: 515829078562770
Choose the role you want to give your partner (in AdvertiseMint’s case, choose Admin).
Admin — Select this option if you don’t have a dedicated person managing your Facebook account and want your agency to have full access to your account and fan page. This allows your agency to update your billing information and also create ads like “Offers” or “Videos” which must be posted on your Fan Page before ads can run.
Advertiser — Select this option if you have a dedicated person on your team to assist the agency with their advertising needs such as billing information and ads that require offers or videos. If there is a problem with your billing, and your team is away or unable to respond, your ads will stop running until your team can update the billing info.
Analyst — Analysts review the performance of your campaigns, but they will not be able to edit or modify anything.
After you choose a role, type in the ID and click “Connect“.
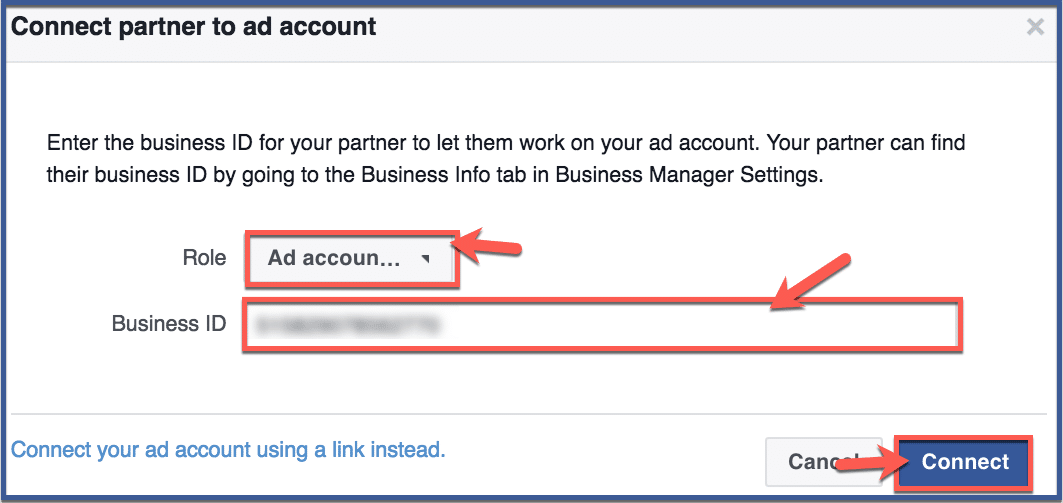
Please note that there is a difference between adding a person and assigning a partner.
Assigning a partner — Will give the partner agency not employee access to your account. Use this option for adding an agency to your account.
Adding people — Will assign the person as an employee of your company (inside your business manager account). Use this for adding other people inside of your company (co-workers).
Step 5: You’re done!
Click “Done” to finish.
Your agency will receive a notice saying your agency is now able to access your account. Your account representative should be in touch shortly with updated information about your ad account.
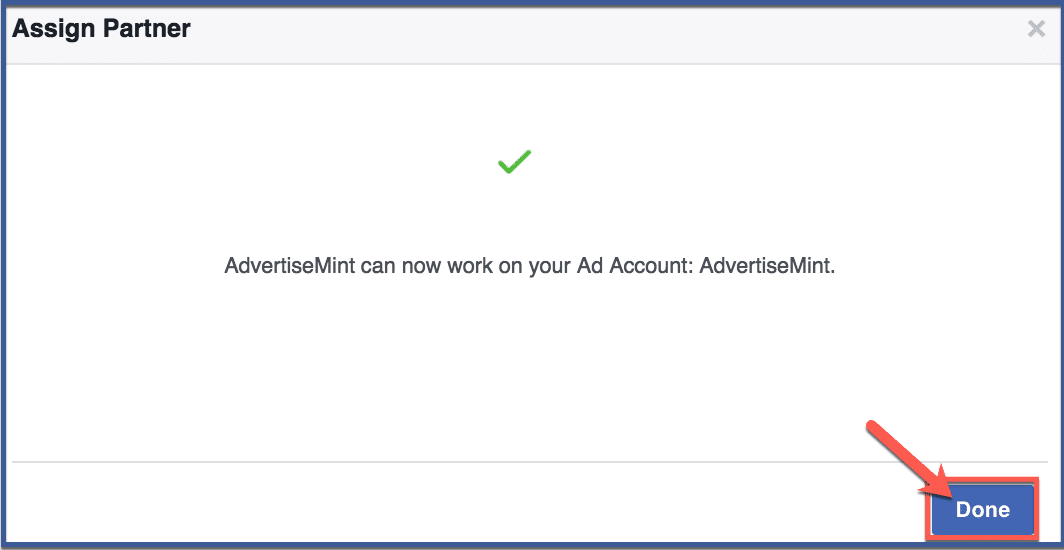
Option 2: Send link
Step 1: Select role
In the first option from step 4, we chose to assign an ad account using a business ID. In this option, we will send a link instead of using a business ID.
Click “Select a role” then click “Ad account admin” on the drop down menu.
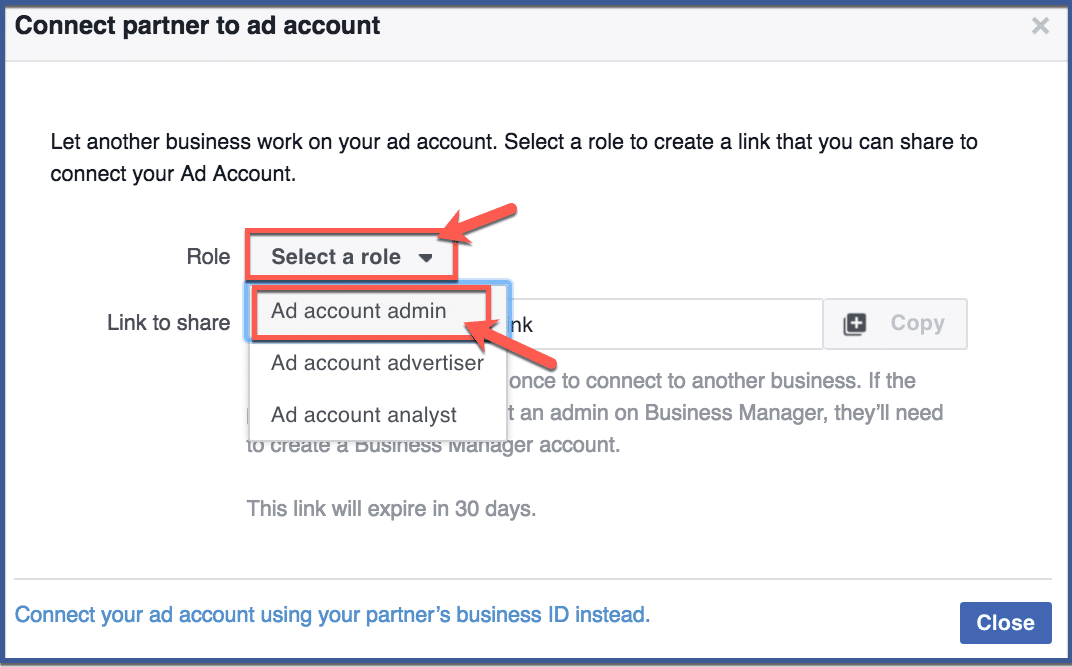
Step 2: Copy link
Click “Copy” to copy link. You can send this link to your partner. After copying link, click “Close“.