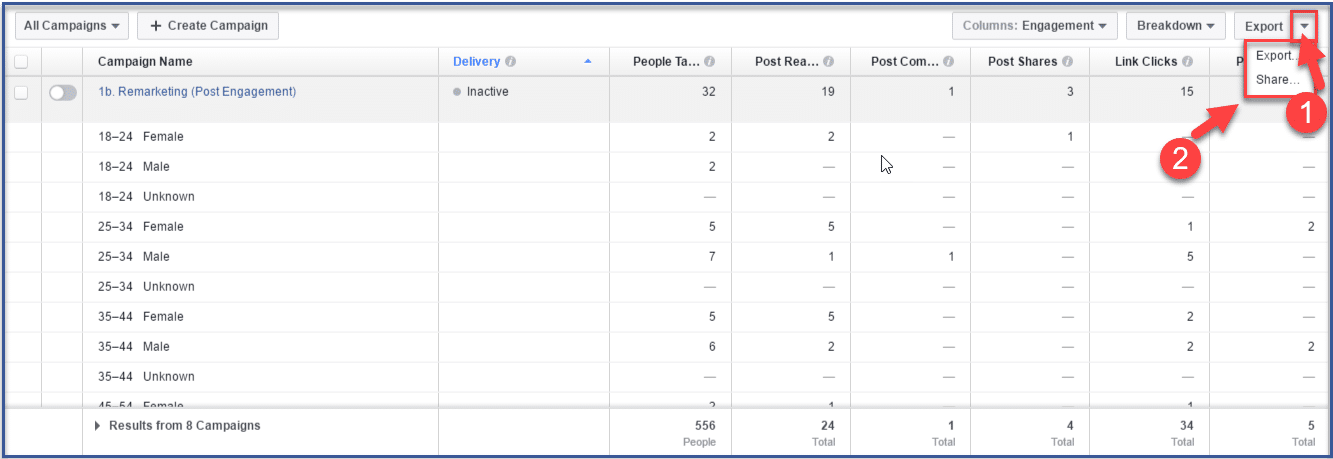Managing Ads Manager on your own with no previous experience is akin to you operating an airplane without going to aviation school: You see all these buttons before you, but you’re too afraid to click the wrong one lest your ad campaigns crashes and burns. In this situation, you need a guide book that will tell you what each button means and what each does—and this article does exactly that. This article will give you a top-to-bottom walkthrough of all the features in Ads Manager from the columns to the breakdown to the campaign sections.
Table of Contents
Your accounts
On this tab, you can view all of your ad accounts so you can easily switch from one to the other. You can also view your ad account number (highlighted in yellow), which you will need when requesting ad-account help from Facebook or working with an FB ads agency that needs access to one or all of your accounts.
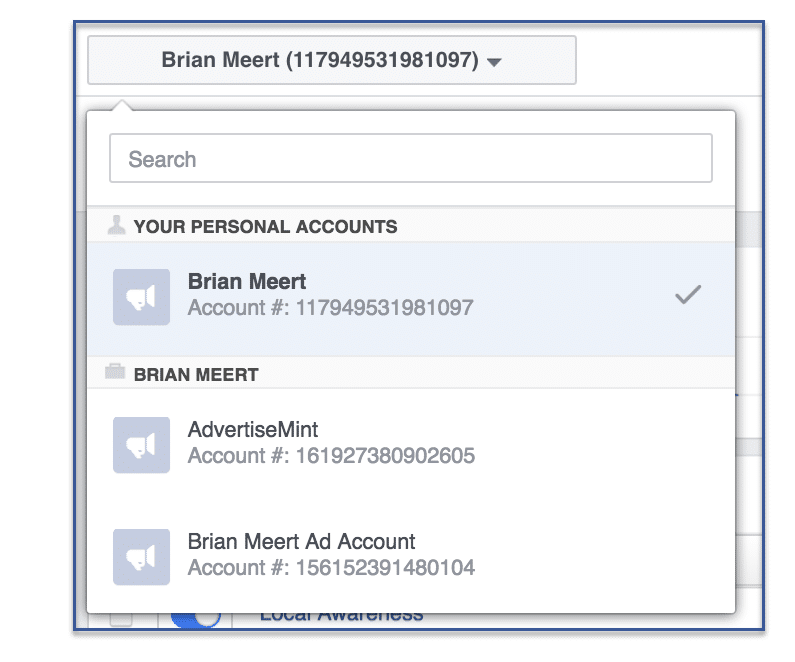
“Create Ad” button
If you want to create an ad, you can do so by clicking “Create Ad.”

Search
Below “Create Ad,” you will find the “Search” tab with which you can search according to several criteria including campaign name, ad set name, ad name, campaign ID, among many other criteria. You can see all of the selections on the image below.
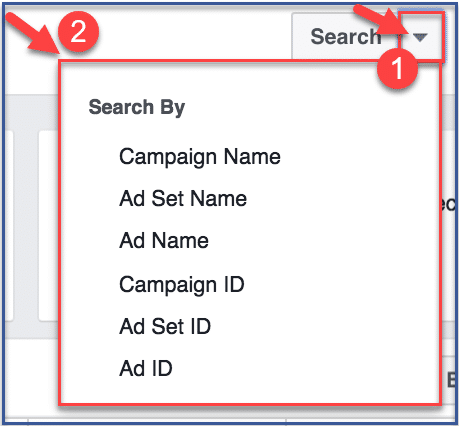
Filter options
Next to the search button, you will find the “Filters” button. With this, you can filter what you want to see on your Ads report. For example, if you want to know which of your ads are delivering, you can choose to filter by “active.” You can also filter by objective, buying type, and metrics.
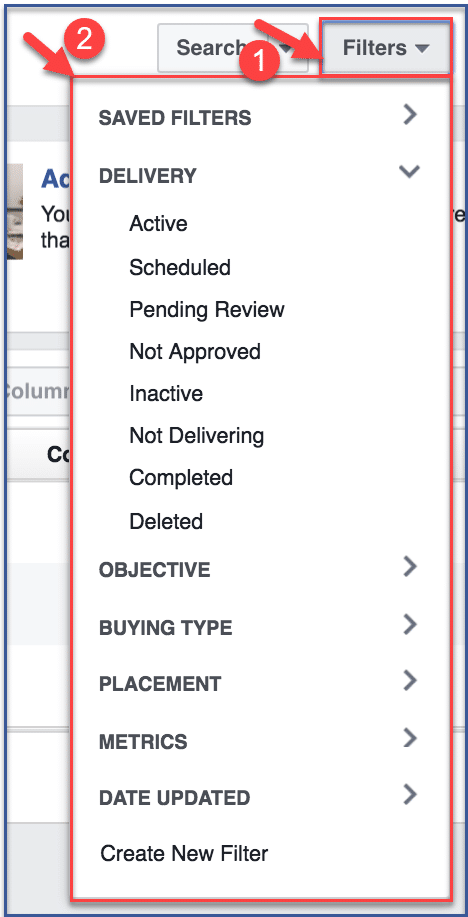
Filter by days
You can also choose which campaigns you want to view by days. For instance, if you want to see campaigns from the last 30, 14, or 7 days, you can do that by clicking the tab that says “Last 30 days” located next to “Filters.”
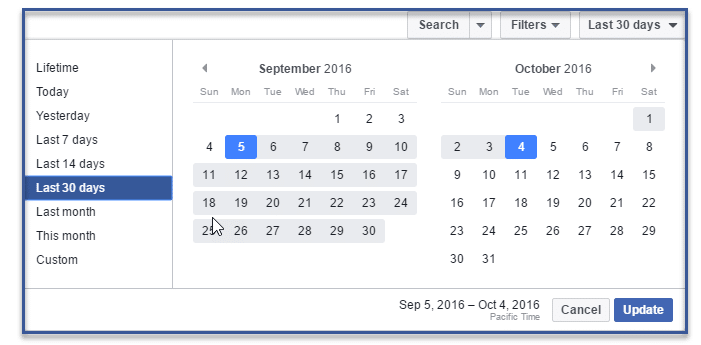
Save your report
If you want to save your campaign report, you can do so by clicking the icon that looks like a document next to your account name as illustrated below.
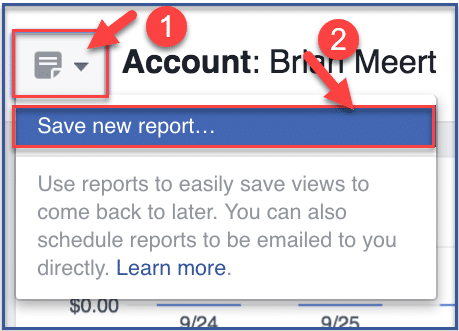
View your performance
If you want to know how your campaigns are doing, you can do that by clicking the “Columns: Performance” tab. You can also choose specific performances you want to view such as delivery, engagement, video engagement, and app engagement, among many others. All of the options are listed on the image below.
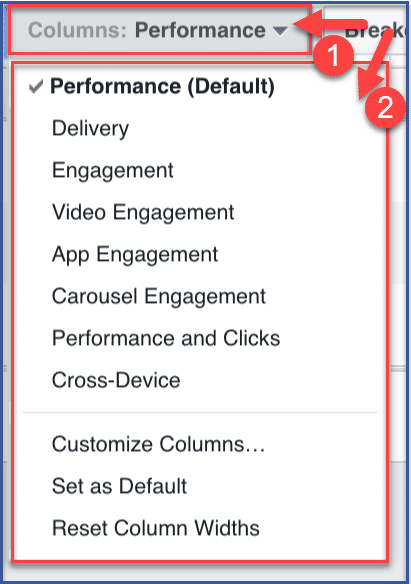
Breakdown
Next to the performance tab, you will see a breakdown tab. This tab shows you a breakdown of your ad campaigns. If you want a report of your audiences’ age in your campaigns, you can click “Age.” If you want to see other data for gender, country, region, or impression device among many others, you can also find that in the breakdown tab.
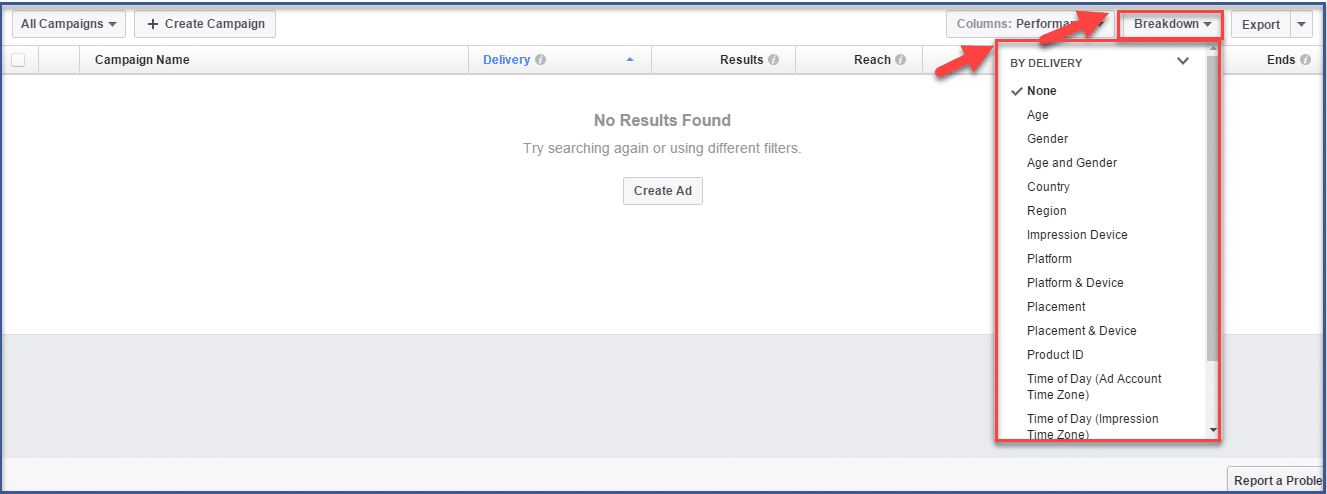
Export data
If you want to export data (read: turn your data into an excel sheet you can save), you can do so by clicking the downward arrow next to “Export.”